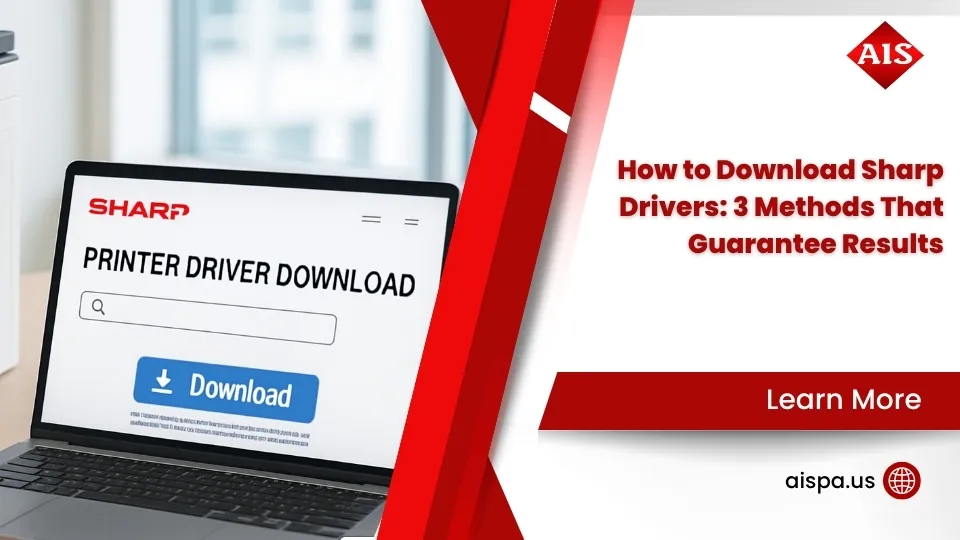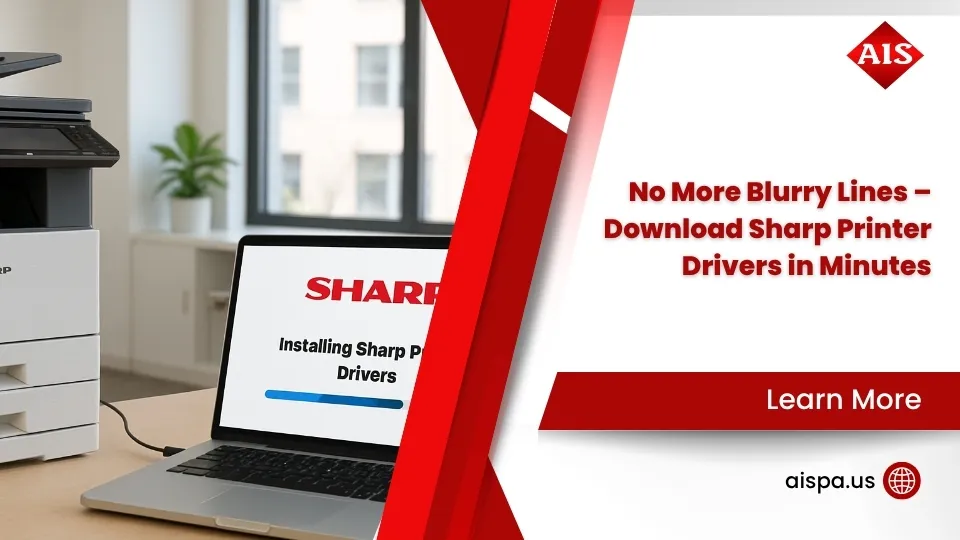Finding Your Sharp Printer’s MAC Address Without the Headache
Need to figure out how to find sharp printer mac address in a hurry? I get it—these technical tasks always seem to pop up when you’re already pressed for time. Here’s your quick answer:
| Method | Steps |
|---|---|
| Print Configuration Page | Go to System Settings → List Print (User) → Printer Test Page → select NIC Page from drop-down |
| Touch Panel Menu | Tap Settings → Status tab → Network Status → look for “Hardware Address” |
| Physical Label | Check for a sticker near the Ethernet port or on the bottom of the printer |
| Web Interface | Enter printer’s IP address in browser → Device Status/Network section → look for “Hardware Address” |
| Network Command | From a connected computer, use command ‘arp -a’ after pinging the printer’s IP |
Think of your Sharp printer’s MAC address as its digital fingerprint—a unique 12-character identifier that distinguishes it from every other device on your network. Sharp calls this the “Hardware Address” on their machines, and it plays a crucial role in network security, printer identification, and solving those mysterious connection problems that seem to happen right before important meetings.
Unlike IP addresses that can change whenever they feel like it (or when your DHCP server decides to shake things up), your printer’s MAC address is permanent—it’s hardwired into the network interface card itself.
I’ve heard countless office managers exclaim, “For the love of God, why couldn’t they just put it under network settings?” Trust me, I understand the frustration. But finding your Sharp printer’s MAC address doesn’t have to trigger a headache—you just need to know where to look.
Throughout this guide, I’ll walk you through several foolproof methods to locate your Sharp printer’s MAC address, no matter which model sits in your office. Whether you’re setting up MAC filtering, documenting your equipment, or troubleshooting network gremlins, you’ll have this information in hand within minutes.

Looking for related printer information? We’ve got you covered:
What Is a MAC Address and Why Your Network Cares
Ever wondered what makes your Sharp printer uniquely identifiable on your network? That’s where the MAC address comes in. A MAC (Media Access Control) address is a unique 12-digit hexadecimal code that’s permanently assigned to your printer’s network interface card. It’s like your printer’s digital fingerprint – completely unique in the world.
On your Sharp printer, you’ll typically see something like 00-80-77-90-0A-8C or 00:80:77:90:0A:8C (with either dashes or colons between the six pairs). Here’s where it gets a bit tricky – Sharp often labels this as “Hardware Address” instead of “MAC Address” on their menus and documentation. Don’t let that throw you off!
Why should you care about how to find MAC address on Sharp printer? Well, this little code is surprisingly important:
Your network uses the MAC address to identify your printer at the hardware level, making it essential for basic connectivity. IT managers love MAC addresses because they enable access control through MAC filtering, allowing only approved devices on the network. For offices with sensitive information, MAC addresses allow for printer whitelisting on secure networks – keeping the bad guys out.
When your printer suddenly stops connecting, the MAC address becomes crucial for troubleshooting. And for larger organizations, these addresses help IT departments keep track of every networked device.
Did you know that Sharp Corporation manages 21 unique MAC address prefixes? That gives them a whopping 352.3 million possible addresses for their devices worldwide. When you see certain prefixes, you can immediately identify a device as a Sharp product.
| Comparison | MAC Address | IP Address |
|---|---|---|
| Purpose | Hardware identification | Network location |
| Format | 12 hexadecimal digits (6 pairs) | 4 decimal numbers (0-255) |
| Example | 00:80:77:90:0A:8C | 192.168.1.100 |
| Assigned by | Manufacturer (permanent) | Network (changeable) |
| Layer | Data Link Layer (OSI Layer 2) | Network Layer (OSI Layer 3) |
| Scope | Local network only | Across networks |
| Sharp Label | “Hardware Address” | “IPv4 Address” |
Think of it this way: while your IP address is like your house’s street address (which can change if you move), your MAC address is more like your fingerprint – it stays with you no matter where you go. For your Sharp printer, that permanence makes the MAC address an essential part of its network identity.
Quick Physical Checks: Stickers, Service Tags, Manuals
Before diving into menus and digital settings, let’s check the printer itself. Your Sharp printer’s MAC address is often hiding in plain sight!
The easiest way to find your printer’s MAC address is often right on the machine itself. Sharp typically places this information in several convenient locations:
Look for a small label near the Ethernet port where your network cable plugs in. This is probably the most common location and makes perfect sense – the MAC address right next to the connection that uses it!
Can’t find it there? Flip your printer over and check the bottom panel where service information is often displayed. Just be careful if you’re checking a larger multifunction device – you might need a colleague to help safely tilt it.
Many Sharp models also display network information on a back panel sticker. This is especially common on newer BP-series devices.
“I always check the user manual cover first,” says our lead technician at Associated Imaging Solutions. “Sharp often places a handy MAC address sticker right on the manual, which saves crawling around the office floor looking for tiny labels!”
Don’t forget to check the main serial plate that includes the model and serial number – the MAC address is frequently listed there too.

“We find that about 30% of our customers in Philadelphia and across Pennsylvania can locate their MAC address simply by checking these physical locations,” notes our technical team at Associated Imaging Solutions. “This is often the quickest method, requiring no menu navigation.”
Pro Tip: Avoid Common Sticker Mistakes
When checking physical labels, watch out for a few common pitfalls that can trip up even experienced IT folks.
Smudged labels are a frequent issue in busy office environments. Printers get cleaned, bumped, and occasionally sprayed with coffee. If the printed MAC address is hard to read, use your smartphone’s flashlight to improve visibility – those tiny characters can be tough to distinguish!
Be aware of multiple NICs (Network Interface Cards). If your Sharp printer has both wired and wireless capabilities, it will have separate MAC addresses for each. Make sure you’re looking at the correct one for your connection type.
The wired vs. wireless distinction is crucial. Your Ethernet (wired) MAC address and Wi-Fi (wireless) MAC address will be different. They typically differ by just one digit, but that’s enough to cause frustrating authentication problems if used incorrectly.
And of course, missing labels happen through cleaning or wear. Labels can fall off over time, especially on older, well-used machines. If that’s happened to your Sharp printer, don’t worry – we’ll cover digital methods to find your MAC address in the next sections.
How to Find Sharp Printer MAC Address by Printing a Configuration (NIC) Page
Let’s face it – sometimes the simplest solution is the best one. When you need to find your Sharp printer’s MAC address, printing a Network Interface Card (NIC) page gives you all the network details in black and white (literally).
This method is particularly handy when you’re dealing with a printer that has a tiny display or when your IT department needs documented proof of the MAC address for their records. No more squinting at screens or scribbling down numbers!
“I spent 20 minutes digging through menus before I realized I could just print the information,” shares one of our Philadelphia clients. “The configuration page has everything you need in one place.”
Fast Menu Path: how to find mac address on sharp printer (MX Series)
If you have a Sharp MX series printer (like the popular MX-363n), here’s your quick path to MAC address nirvana:
- Press the System Settings button on the control panel
- Select List Print (User)
- Choose Printer Test Page
- From the drop-down menu, select NIC Page
- Press Print
The whole process takes about 10 seconds once you know where to look. When your page prints out, look for “Hardware Address” in the network information section – that’s your MAC address in disguise!
As one frustrated technician perfectly put it: “FOR THE LOVE OF GOD! why could it not just be under network settings???” We feel your pain, but now you know the secret path.
Alternate Path: how to find mac address on sharp printer (BP Series)
Got a newer BP series model like the BP-20M24, BP-20M28, or the sleek BP-70M36? Your journey looks slightly different:
- Press the Settings button at the bottom of the home screen (if you don’t see it, tap Home first)
- Select the Status tab
- Choose Print List
- Select Network Settings List
- Press Print
Your freshly printed network settings list will include the MAC address (labeled as “Hardware Address”) along with other useful network details.
This printed page isn’t just helpful for finding your MAC address – it’s also a handy document for your IT team when troubleshooting network issues or updating your office equipment inventory. Think of it as your printer’s network passport, with all its identifying information in one convenient place.
Menu Walkthrough on the Touch Panel
If you’d rather not print anything and just want to check the MAC address right on your printer’s screen, I’ve got you covered with a simple walkthrough.
On most Sharp printers, finding your MAC address through the touch panel is straightforward:
- Tap the Settings icon on the home screen (looks like a little gear on most models)
- Select the Status tab at the top of the screen
- Tap Network Status
- Look for Hardware Address in the General section (you might need to scroll down a bit)

I’ve walked dozens of Philadelphia office managers through this process on their BP-70M36 models, and it typically takes less than 30 seconds once you know where to look. Our team at Associated Imaging Solutions can confirm this works on most modern Sharp multifunction printers.
What’s nice about the Network Status screen is that it gives you a complete picture of your printer’s connectivity. While you’re checking the MAC address (Hardware Address), you can also verify your IP address, subnet mask, and default gateway—all useful information when troubleshooting connection issues.
Save Time with a One-Touch Shortcut
“Why do I have to tap through four menus every time I need this information?” That’s a question we hear often, especially from busy IT teams. Good news—you can create a shortcut!
If you regularly need to check your printer’s MAC address (perhaps you manage multiple locations or frequently update network security), consider creating a custom home screen button:
Enter Admin Mode on your Sharp printer (you’ll need the admin password), steer to User Control → Home Screen Settings, and add a new shortcut directly to the Network Status screen.
Place this shortcut prominently on your home screen, and you’ll have one-touch access whenever needed. This simple trick has saved countless clicks for our customers across Pennsylvania who manage large printer fleets or have strict network security protocols requiring regular MAC verification.
Embedded Web Interface & Network Tools
If you’re comfortable with web browsers, here’s some good news – your Sharp printer has a built-in website! This embedded web interface is often the quickest way to find your MAC address without leaving your desk.
“I stopped running back and forth to the printer room once I finded the web interface,” shares Maria, an office manager in Philadelphia. “Now I can check any printer’s MAC address right from my computer.”
Web Method Walkthrough
Finding your Sharp printer’s MAC address through the web interface is surprisingly simple:
- First, you’ll need your printer’s IP address (find this on the Network Status screen or from a configuration page)
- Open any web browser on your network-connected computer
- Type the printer’s IP address in the address bar (for example, http://192.168.1.100)
- When prompted, log in with the admin credentials
- Default username: admin
- Default password: admin (unless changed by your IT team)
- Steer to the Device Status or Network Settings section
- Look for Hardware Address or MAC Address in the network information

“The web interface is my go-to method,” explains our senior technician at Associated Imaging Solutions. “It’s accessible from anywhere on the network and doesn’t require physically going to the printer.”
Bulk Finding Tips for IT Teams
If you’re an IT professional managing a fleet of Sharp printers across your Philadelphia office (or multiple locations), you don’t need to check each printer individually. Here are some smart ways to gather MAC addresses in bulk:
Try the Command Line approach after connecting to the printer. Simply ping the printer’s IP address, then use the arp -a command to display all MAC addresses in your ARP table.
Network Scanning Tools like Nmap can sweep your entire network and report all connected devices with their MAC addresses. This is perfect for documenting your printer fleet.
For ongoing management, Network Monitoring Systems like Domotz can automatically track all your network devices, including your Sharp printers.
In a recent survey, over 7,200 IT professionals discussed their preferred methods for finding printer MAC addresses. The majority recommended using either the printer’s web interface or the simple ‘arp -a’ command if you already know the printer’s IP address.
Here’s a quick example of using ARP to find your printer’s MAC address:
ping 192.168.1.100
arp -a
The output will show a table that includes your printer’s IP address matched with its corresponding MAC address – no printer visit required!
At Associated Imaging Solutions, we often help customers set up network monitoring for their entire printer fleet, making it easy to keep track of all your devices without the legwork.
Troubleshooting & Model-Specific Quirks
Let’s face it – sometimes finding your Sharp printer’s MAC address feels like a treasure hunt with no map. Different models have their own personality quirks, and we’ve seen it all across our Philadelphia service area.
MX-363n Hidden Menu Path
The Sharp MX-363n is notorious for hiding its MAC address. I’ve personally heard countless customers exclaim something like: “FOR THE LOVE OF GOD! can someone tell me where I can find the MAC address on this unit???”
Don’t worry, you’re not alone in your frustration. The solution is tucked away in an unexpected spot: Go to System Setting → List Print (User) → Printer Test Page → select NIC Page from the drop-down. Not exactly intuitive, but once you know the path, it’s straightforward.
BP-20M24 Firmware Variations
If you’re working with a BP-20M24 or similar model, you might notice different menu structures depending on when the printer was manufactured or last updated. Can’t find the Network Status option where it should be? Try looking under “System Settings” instead of “Status”. Sharp occasionally reorganizes these menus with firmware updates, which can throw off even experienced IT folks.
When You Can’t Reach the Menu or Web Page
Sometimes you need the MAC address precisely because the printer isn’t connecting properly. Talk about a chicken-and-egg problem! When you can’t access the menu or web interface, try these workarounds:
Factory Reset Access can sometimes restore network access without wiping your configuration settings entirely. This is handy when the printer is online but not responding to normal access methods.
USB Connection is your friend in emergencies. Many Sharp models will let you print configuration pages via USB even when the network connection is down – a lifesaver when troubleshooting connectivity issues.
Switch Port Check works if your printer is connected to a managed network switch. Simply log into your switch and check the MAC table to find which address corresponds to the printer’s port.
Service Mode should be your last resort, as it requires service manual codes. But when all else fails, this mode gives you access to detailed hardware information that’s normally hidden.
Our technicians at Associated Imaging Solutions have seen every possible printer identification challenge across Pennsylvania. We’re always happy to walk you through these steps – just visit our Sharp Printers & Copiers page for contact information.
Avoid These Common Mistakes
When working with MAC addresses, even experienced IT professionals can slip up. Here are the most common mistakes we see:
Confusing IP with MAC happens more often than you might think. The IP address (like 192.168.1.100) routes data through the network, while the MAC address (like 00:80:77:90:0A:8C) identifies the specific hardware.
Mixing LAN/WLAN MACs is a subtle but important distinction. If you’re setting up MAC filtering for a wired connection but accidentally use the wireless MAC address, your printer will remain blocked even though “you did everything right.”
Cloning Errors can create mysterious network ghosts. Some admins try to clone MAC addresses between devices, which might seem clever until two devices with the same digital identity start fighting for network attention.
Case Sensitivity matters in some systems. I once spent two hours troubleshooting a MAC filtering issue that came down to lowercase vs. uppercase letters in the address!
Format Differences between systems can be frustrating. Some require colons (00:80:77), others demand dashes (00-80-77), and getting this wrong can lead to hours of unnecessary troubleshooting.
Understanding these distinctions will save you significant headaches. For more on printer networking fundamentals, our guide on What is a Printer Driver? explains how these systems work together.
Frequently Asked Questions About Sharp Printer MAC Addresses
Do Sharp printers have more than one MAC address?
Yes, your Sharp printer can have multiple MAC addresses if it’s equipped with both wired and wireless connectivity options. Think of it like having two different phone numbers for the same person – one for the landline and one for the mobile.
The wired Ethernet connection will have its own MAC address, while the wireless Wi-Fi connection has a separate one. These “digital fingerprints” typically look almost identical, often differing by just the last character:
- Wired MAC might be: 00:80:77:90:0A:8C
- While the wireless MAC might be: 00:80:77:90:0A:8D
This small difference matters tremendously when setting up security protocols. As one of our Philadelphia clients finded after a frustrating afternoon, using the wrong MAC address in your router’s filtering settings can leave you wondering why your printer won’t connect!
Can I block a printer by MAC on my router?
Absolutely! Most modern routers support MAC filtering, which works like a digital bouncer for your network. You can use this feature to:
- Create a security whitelist that only allows specific devices onto your network
- Block unauthorized printing by restricting access to certain times or departments
- Manage bandwidth allocation by prioritizing critical devices
“MAC filtering gave us peace of mind when we set up printing in our shared office space,” reports one of our clients in downtown Philadelphia. “We knew exactly which devices could access our network printers.”
To implement this security measure on your Sharp printer, you’ll need the correct MAC address, which you can find using any of the methods we’ve covered earlier in this guide.
Will a firmware update change the MAC address?
No, updating your Sharp printer’s firmware won’t change its MAC address. The MAC address is “burned in” to the network interface hardware during manufacturing – it’s permanent by design.
Think of it like your printer’s digital serial number that stays with it for life. While IP addresses might change as you move between networks, the MAC address remains consistent, which is why it’s so valuable for identification and security purposes.

There are some advanced networking scenarios where MAC “spoofing” is possible, but these are rare exceptions. In standard office environments across Pennsylvania where we service Sharp printers, the MAC address remains a reliable constant throughout the device’s operational life.
“We’ve updated firmware on hundreds of Sharp printers,” notes our senior technician at Associated Imaging Solutions, “and I’ve never once seen a MAC address change as a result.”
Conclusion
Finding your Sharp printer’s MAC address is now a breeze! Whether you prefer the quick-check method of looking at physical labels, the straightforward approach of printing a configuration page, navigating through touch panel menus, or using the convenient web interface – you’ve got options that work for every situation.
Little quirk we mentioned? On Sharp printers, you’re looking for “Hardware Address” rather than “MAC Address.” This small detail can save you precious minutes of head-scratching when you’re in a hurry.
Here at Associated Imaging Solutions, we understand the everyday challenges of printer management across Philadelphia and Pennsylvania. We’ve seen how something as simple as finding a MAC address can sometimes turn into an unexpected treasure hunt!
“Our clients love having these straightforward guides,” says our service manager. “It’s the little things that make a big difference in keeping office technology running smoothly.”
Our local team combines hands-on experience with deep technical knowledge to ensure your document systems work flawlessly. When printer issues arise (and they always do at the worst possible moment), we’re just a call away.
Struggling with network configuration or other Sharp printer headaches? That’s exactly why we created our managed print services – to handle those technical details so you can focus on your actual work. From setup to maintenance, we’ve got your back with personalized support that understands your specific needs.
For more practical office tech advice, check out our guides on How to Scan a Paper on a Printer and How to Replace Cartridge.
Ready to make printer management genuinely easier? Whether you need an upgrade to your current setup or just some help getting your existing equipment working properly, visit our Copiers & Printers page or reach out to your nearest Pennsylvania office. We’re real people, ready to help with real solutions.