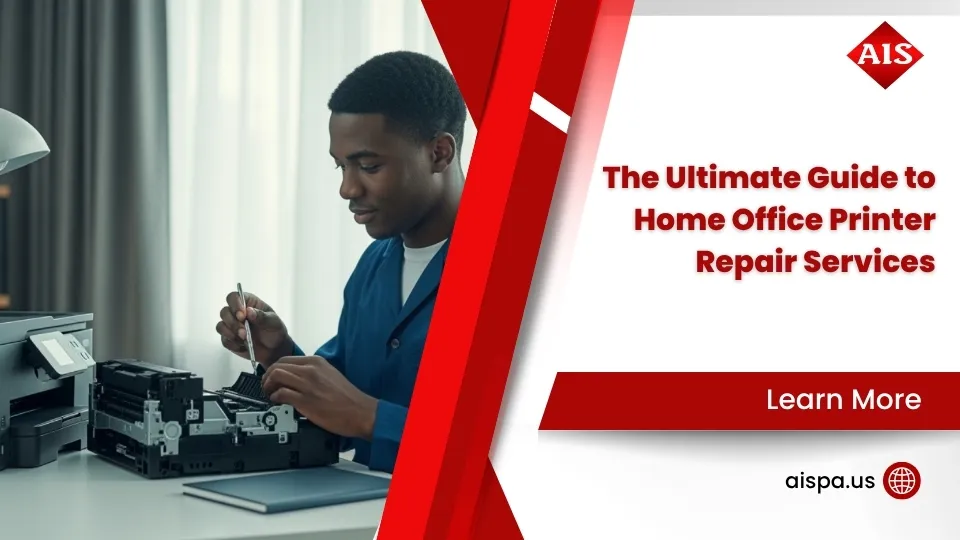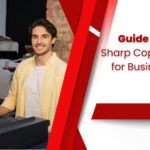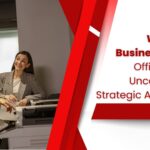How to Scan a Paper on a Printer: a Step-by-Step Guide for Beginners
How to Scan a Paper on a Printer?
Scanning important documents on a printer is a common requirement in many office settings. Whether it’s a single page or multiple documents, understanding the basics of how to scan a document on a printer is essential. From settings and software to hardware and file types, we’re here to help guide you through the process of scanning documents on a printer with this easy-to-follow step-by-step guide.
From HP printers to all-in-ones and even fax and scan options, there are lots of ways to scan a document onto your printer. With different types of scanners like flatbeds, document feeders, and scan software, the scanning process can become overwhelming. With this step-by-step guide, we’ll show you how to easily scan documents onto your printer, regardless of the model number or file type—no matter if you’re using a PC, Mac, Android, or iPhone.

Connect the Printer to the Computer
To connect the printer to the computer, first install the printer software. Depending on the type of printer, you can find instructions in the app store or on the printer manufacturer’s website. Once the software is installed, connect the USB cable to the port on the printer and the PC or Mac. If you’re using a wireless printer, follow the instructions to connect the printer to the Wi-Fi network. Once the connection is made, you should be able to print, scan, fax, and copy documents.
To scan a document, you can use the automatic document feeder, the scanner glass, or the flatbed.
Install the Printer Software
Now that you have connected the printer to the power source, it is time to install the printer software. The printer software will enable you to scan from printer to computer, and various operating systems such as Windows, iOS, and Android have their own software.
If you are using Windows, you can use the Windows Fax and Scan application, or the HP Smart App. Windows Scan is also available in the Windows 10 settings. To use it, open File Explorer, click ‘This PC’, and find the folder that contains the scan settings. Once you have located it, click the ‘Scan’ button and you will be able to place the document face-down on the scanner glass. You can then adjust the paper size, resolution, and other scan settings.
Connect the Printer to the Computer
Having already installed the printer software, the next step is to establish a connection between the printer and your computer. As printer technicians, we understand how important it is to make this process as easy as possible. First, you’ll need to insert the USB cable into both the printer and your computer.
Once the connection is established, you should see a notification in the bottom-right corner of the window indicating that the printer is ready to use. If you don’t see a notification, check your device manager in the Windows settings to verify the connection.
When your computer successfully recognizes the printer, you’ll be able to use all of its features and start scanning documents. To scan a document, open the control panel on the printer and click the scanning function.
Verify the Connection
Now that we have installed the printer software and connected the printer to your computer, it’s time to test if the connection is successful. To do this, we’ll want to scan a document.
First, you’ll need to open the document you want to scan. You can do this with Microsoft Word, Preview, or the Notes app on iPhone and Android. Once your document is open, you’ll select the drop-down box to save the scan to your computer. You can save the scan as a PDF, JPEG, or other file type, and you can choose to save it in a specific folder or storage location. You can also save it to a USB or Google Drive. Next, you’ll open your printer control panel.
Prepare the Paper
To prepare the paper for scanning, the first step is to place it on the scanner’s tray. Adjust the settings on the scanner to ensure the scanned document is of the desired quality. Once the settings are adjusted, preview the scan to check that the document meets your requirements.
Once the scan is satisfactory, you can then save it in the desired file type or location. If you need to scan multiple documents, you can use the automatic feeder. Instead of taking a picture of the document, you’ll be able to scan it directly to a USB or wirelessly. For more complex scanning jobs, there are various scanner applications available in the Microsoft Store.
Place the Paper on the Scanner
Now that the printer is successfully connected to the computer, it’s time to prepare the paper. The first step is to place the paper on the scanner. When you are scanning a document, you want to make sure you are placing it correctly. You will need to insert the document face-down on the scanner glass and adjust the settings in order to get an accurate scan. This will ensure that all of your scan jobs will work fine.
Before you start the scan, you will need to determine where you want to save the file and what type of file you want to save. You can save the file as a PDF, JPEG, or other file type. You can also choose to open the Notes app or the Microsoft Store to save the file.
Adjust the Settings
Now that the printer is connected to the computer, it’s time to adjust the settings to ensure the scan is successful. First, we need to make sure the document is correctly placed on the scanner. If using an automatic document feeder, make sure to insert the document face-down on the feeder tray.
If using the scanner glass, place the document with the side you want to scan facing down. Once the document is in place, you’ll need to adjust the scan settings. Select the type of file you’d like to save the scan as, such as a PDF file or JPEG. Also, you’ll need to select the save location, such as on the USB port, a hard drive, Google Drive, or other cloud-based storage.
Preview the Scan
Now that the printer is connected to the computer, it is time to get the scanner ready for use. In order to preview the scan, the paper needs to be placed on the scanner. The document should be placed face-down on the scanner glass to ensure that the scanned copy looks exactly like the original. Once the document is placed, the settings can be adjusted to suit the individual needs of the user.
The scanner settings can be configured to determine the file type, resolution and other parameters. It is important to ensure that the settings are correct before the scan process begins. This will make the final output look professional and accurate. Once the settings have been adjusted, the user can preview the scan to check that it is exactly what they want.
Scan and Save the File
Now that you know what you want to scan, it’s time to select the file type and set the file destination. I’ll show you how to scan to USB, convert documents, and save the file.
First, you’ll need to determine the file type and format you want the scanned document to be in. You can choose from many different file types, such as PDF, JPEG, and even Word Docs.

Next, you’ll need to set the file destination. Depending on the type, you can save the file to your PC or Mac, a USB, or even a cloud storage service like Google Drive.
Select the File Format
Now that the paper is prepared, it is time to select the file format of the scanned document. There are many file formats to choose from, so it is important to consider the purpose of the scanned document and any compatibility requirements it may have. It is usually best to select a universal file format like PDF, but other formats such as JPG or JPEG can also work fine. Depending on the type of document, it may be necessary to convert it to the desired file format later. Once the file format is selected, the document can be scanned and saved in the desired location.
Set the File Destination
To ensure the scanned document is securely saved, the next task is to set the file destination. First, one must select the desired file format for the scanned document. Common format choices include PDF, JPEG, and PNG. This file type will determine the subsequent file destination. The printer technician may save the file to the computer’s hard drive, or select a storage location such as a USB storage device or cloud storage like Google Drive.
For example, if the technician wishes to save the scanned document to a USB device, they will need to insert the USB into the port on the printer and click on the ‘Save’ button. The printer technician must also remember to convert the file from the scanner’s default format into the desired file format.
Scan the Paper
With the paper prepared, it is time to scan the document. To begin, select the file format that works best for the document to be scanned. This can be a PDF, JPEG, or other file type, depending on the type of document and desired outcome. Next, set the destination to where the document should be saved.
This could be a local file system, USB drive, or a cloud storage location. Once the file format and save location are set, the actual scanning part of the process can begin. Place the document face-down on the scanner glass, insert it into the document feeder, or place it in the tray. Before scanning, check the scan settings to make sure the file size and paper size are set correctly.
Edit the File (Optional)
Once the document has been scanned, we can begin making minor tweaks to the file. Crop the image if it is not the desired size or shape. Adjust the brightness and contrast to get the image as clear as possible. If the scan does not turn out as expected, redo the scan. Having the original hard copies can be extremely helpful in this case.
First, we need to save the file with a desired file type and the proper settings. Then, depending on the type of document, we can convert it into a PDF or JPEG file. This will make it easier for us to make quick adjustments to the image.
Crop the Image
Now that the file is saved, it’s time to make sure it looks perfect. Cropping the image is the first step in getting the image to look just right. Start by opening the scanned document in an image editor – this will allow you to make any necessary changes.
To crop the image, select the crop tool and drag your cursor across the area that you want to include in the image. This will allow you to focus on the most important elements of the scanned document. You can also adjust the size of the selection area by clicking and dragging on the corner handles. Once you’ve made your selection, click the crop button and the image will be cropped to your exact specifications.
Adjust the Brightness and Contrast
Once the file has been saved, you may want to adjust the brightness and contrast of the scanned document to ensure you have the best possible version to work with. To do this, you’ll first need to open the file in an image editing software. Then, you can use the tools available to crop the image, adjust the brightness and contrast, and even redo the scan if necessary.
When adjusting the brightness and contrast, it’s important to remember that the scanned document should look as close to the original hard copy as possible. Depending on the document, you may need to adjust the sliders multiple times to get the desired look. To ensure you get the best results, you can preview what the changes look like before saving.
Redo the Scan (if Necessary)
Making sure your scanned document looks perfect is easy with a few simple steps. If you are not happy with the quality of the initial scan, you can always redo it. You can even use the same settings you used for the initial scan, making the process smoother and faster.
To redo the scan, you need to start by placing the document onto the scanner glass or document feeder. Once the document is in place, you can use the same scan settings as before. Depending on the type of scanner you are using, you may also be able to adjust the brightness and contrast to your liking. After the scan job is complete, check the image to make sure it is of the highest quality.
Print the File
After selecting the file to print, the next step is to select the printer and the paper type. After selecting the printer and paper type, it is important to preview the print to make sure that the document looks as desired. This can be done by checking the margins, page size, and any other formatting options.
The preview should be checked before printing the document since it allows for any necessary changes to be made before the print job is completed. Finally, selecting the appropriate printer and paper type will ensure that the document is printed correctly and looks professional.
Select the Printer
Now that you have edited the file, let’s move on to printing it. Selecting the right printer is an important step when printing a document. To select a printer, you can start by looking at the type of printer you have. Is it a laser printer, an inkjet printer, a 3D printer, or an all-in-one printer?
Once you know the type, you can then check the model number to make sure it is compatible with the scanned document. If you are printing wirelessly, make sure your printer is connected to the same Wi-Fi network as your device. Once the printer is selected, the next step is to select the paper type. Depending on the type of document you are printing, you can select the paper size, weight, and color.
Select the Paper Type
Now that the file has been edited, it is time to print it. To ensure the document looks exactly as expected, selecting the right type of paper and printer is essential.
When selecting paper type, it is important to consider the type of document being printed. Depending on the document, the paper should be either plain or glossy. Plain paper is best suited for documents such as scanned documents, text documents, and documents with dark-colored backgrounds. Glossy paper is best suited for documents with light colors and those that require vibrant colors.
It is also important to consider the paper size. Most printers accept multiple sizes, ranging from A4 to A3. It is important to ensure that the paper size chosen meets the requirements of the document being printed.
Preview the Print
Now that you have the document ready for printing, it’s time to preview the print so you can make sure it looks exactly the way you intended. Before you do so, you must select the right printer and the paper type to ensure it will print properly. When you are happy with the printer and paper type, you can preview the print.
The preview will show you the layout of the document and how it will look when printed. You can adjust the size and orientation of the document to make sure everything fits into the paper. You can also zoom in and out to check the clarity of the document. Once you are satisfied with the look, you can print it out.
Troubleshooting Common Issues
Troubleshooting common issues such as a printer not being detected or connection errors can be a source of frustration. To get back to printing and scanning quickly, follow these steps.
If you’re receiving error messages that your printer is not detected, first try disconnecting and reconnecting your printer to the computer. If that doesn’t work, check if your printer is connected to the same wireless network as your computer. For a wired connection, check if the cable is a good fit. If your scanner is not working, start by removing any items from the scanner’s document feeder.
Printer Not Detected
Moving on from printing a file, troubleshooting common issues with printers can be a daunting task. One of the most common issues is when the printer is not detected by the device. In this case, the printer may not appear when you attempt to select it from the app, or the computer may not recognize it when it is connected via USB.
If the printer is not detected, the first step is to ensure the printer is powered on and properly connected to the computer. Also, make sure the USB cable is securely connected to both the printer and the computer, and that the correct port is selected. If the printer still isn’t recognized after these checks, you may need to try a different cable or port.
Connection Error Messages
Solving connection error messages can be a vexing challenge to even the most experienced printer technician. When these errors occur, it’s important to troubleshoot the issue in a timely manner so that users can get back to printing their important documents, hard copies, and saving files.
The first step in addressing connection error messages is to check the physical connection of the printer. Is the printer powered on? Is the cable securely connected to both the printer and your computer? Is the cable in good condition? Is the USB port on the computer functional? If you’re using a wireless connection, make sure the network is functioning correctly and that the printer is connected to the wireless network.
Scanner Not Working
When troubleshooting issues with your scanner, it is essential to take a methodical approach in order to identify the source of the problem. In the case of a scanner not working, the first step is to make sure that the device is properly connected to the computer.
Check that the connection type is compatible with the device, as certain scanners require a USB connection. After making sure the connection is secure, test the scanner by attempting to scan a document to save as a file. If the scanned document does not appear on the computer, the next step is to ensure that the scanner is detected by the computer. Check the device manager under printers to see if the scanner is listed. If the scanner is not present, attempt to reinstall the drivers and software.
Conclusion
Now that you have a step-by-step guide to scan a paper on a printer for beginners, you can start scanning your important documents and save them as a file.
The process is relatively simple and once you have connected the printer to the computer and inserted the document face-down on the scanner glass, you can quickly scan the document and save it to a file. With the help of the printer’s settings, you can easily save the scanned file to a storage location and print the hard copies.
With this guide, you can easily scan documents and convert them into PDF or JPG files for future use. You can also print the files by connecting the printer to your computer via a USB cable. So, go ahead and make your scanning process as easy as possible.
For more information and services you can contact us for a free quote and estimation.
- Address: 165 Veterans Way, Warminster, PA 18974
- Email: sales@aispa.us
- Call Us: (215) 999-8445