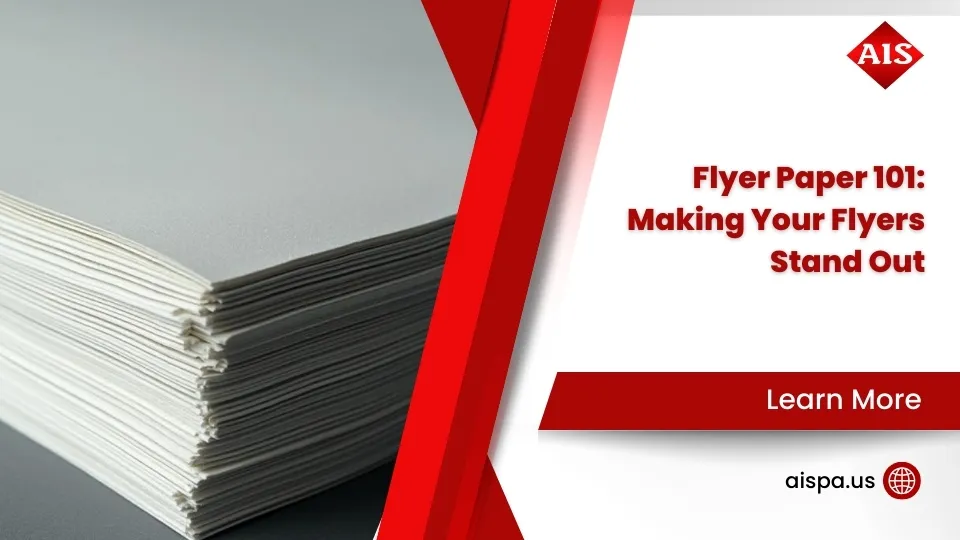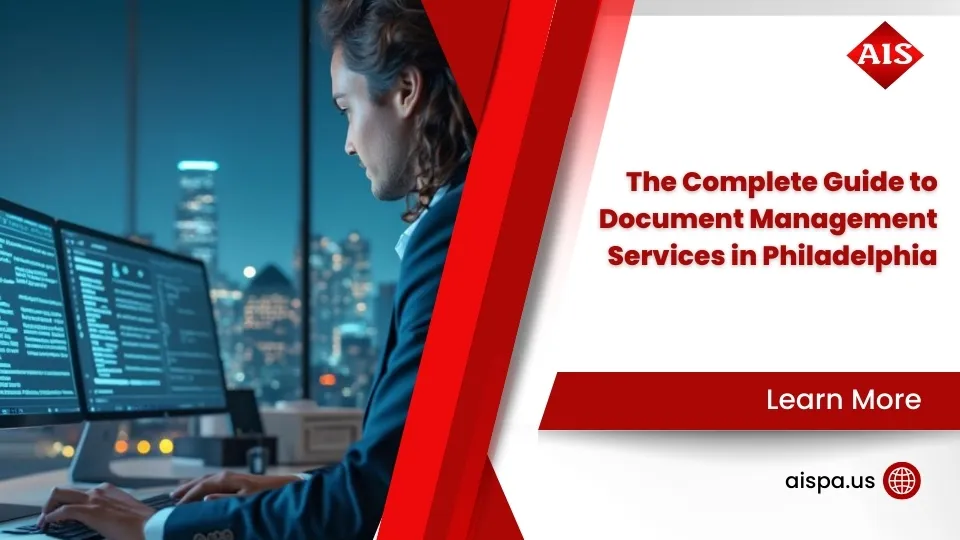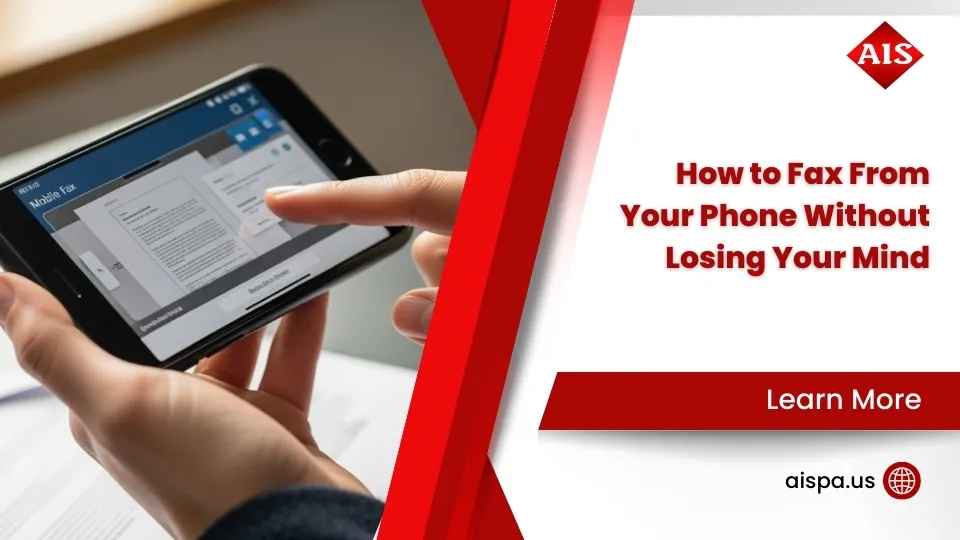Counting Copies? Here’s How to Check Your Sharp Printer’s Meter Reading
How to check meter reading on sharp printer:
- For newer models: Press the ‘HOME’ key twice OR tap the ‘TOTAL COUNT’ icon
- For older models: Press and hold the ‘COPY’ icon OR steer to ‘SYSTEM SETTINGS’ then ‘TOTAL COUNT’
- For MX-C407P: Click ‘Customer Support’ from the Home screen and scroll to view meter/page count
Tracking how much your office equipment gets used isn’t just about curiosity—it’s essential for managing costs, scheduling maintenance, and ensuring your printing infrastructure meets your business needs. How to check meter reading on sharp printer is one of the most common questions we hear from Philadelphia office managers looking to get a handle on their printing expenses.
A meter reading on your Sharp printer displays the total number of pages printed, often broken down by color, black and white, and sometimes even by function (like copies vs. prints). This valuable data helps you:
- Track actual usage patterns across departments
- Verify billing accuracy for managed print services
- Schedule timely maintenance based on real usage
- Monitor toner levels and plan supply orders
- Identify opportunities to optimize your printing fleet
The good news is that checking your Sharp printer’s meter reading is straightforward once you know where to look—and the process varies slightly depending on which model you have.

Easy how to check meter reading on sharp printer glossary:
What Is a Meter Reading and Why Is It Important?
Think of your Sharp printer’s meter reading as the odometer in your car – it keeps track of every single page that passes through your machine. This little digital counter lives in your printer’s memory and tells the story of your device’s working life.
When you check your meter reading, you’ll typically find several important numbers:
Your meter tracks much more than just a simple page count. It breaks down your usage by total pages processed, color pages (the ones using those pricey color toners), black and white pages, and often separates them by function – copies, prints, scans, and even faxes. It’s like having a detailed fitness tracker for your printer!
“But why should I care about these numbers?” you might wonder. Well, if you’re running a business anywhere in Pennsylvania, from a busy Philadelphia office to a manufacturing plant in Pittsburgh, these numbers matter for some pretty practical reasons.
First and foremost, meter readings help with cost control. When you know exactly how many pages your team is printing (and in what colors), you can budget accurately for supplies and service. No more surprise toner orders or unexpected expenses!
Maintenance scheduling becomes much simpler too. Just like you’d service your car after a certain number of miles, printer components need attention after processing a specific number of pages. Knowing your meter reading helps you stay ahead of potential problems.
If you lease your Sharp printer or have a managed print service agreement with us at Associated Imaging Solutions, your contract billing is almost certainly based on these meter readings. Checking them regularly ensures you’re being billed correctly.
There’s also the environmental impact to consider. When you track usage, you can spot opportunities to reduce waste and implement more sustainable printing practices. One of our clients in Harrisburg actually reduced their printing costs by 22% after they started monitoring their meter readings and made some simple changes based on what they learned.
Finally, meter readings help with resource allocation across your organization. They show which departments print the most, helping you distribute costs fairly and identify potential workflow improvements.
In today’s cost-conscious business world, these little numbers pack a powerful punch when it comes to managing your printing infrastructure efficiently. And the best part? Checking them is surprisingly simple once you know how – which is exactly what we’ll cover next.
How to Check Meter Reading on Sharp Printer
Ever stood in front of your office printer wondering how many pages it’s churned out this month? You’re not alone! Checking the meter reading on your Sharp printer is actually pretty simple once you know where to look. Let’s walk through the process together.
First things first – make sure your Sharp printer is powered on and ready to go. The display screen should be lit up and not showing any error messages or blinking lights. Think of it like checking your car’s odometer – you need the dashboard on before you can see the numbers!
Here’s the basic path to find your meter reading:
- Find your printer’s control panel (that’s the screen and buttons on the front)
- Look for specific buttons or menu options (I’ll show you which ones below)
- Steer to the meter reading display
- View or print your usage data if needed
The exact buttons you’ll press depend on whether you have a newer model with a fancy touchscreen or an older model with more physical buttons. Let’s break it down by printer type:
Checking Meter Reading on Newer Sharp MFP Models
If you have one of those sleek newer Sharp multifunction printers with a large color touchscreen, you’ve got two super easy options:
Method 1: The Double-Tap HOME Key Trick
Find that ‘HOME’ key on the control panel – it usually looks like a little house icon. Now here’s the trick: press it twice in quick succession (like double-clicking a mouse). Magic! The meter reading screen appears automatically, showing you total count, black & white pages, and color pages if your model supports color.
Method 2: The TOTAL COUNT Icon
Look at the bottom row of icons on your touchscreen. There should be a ‘TOTAL COUNT’ icon (it often looks like a counter or document symbol). One tap on this icon, and voilà – all your meter reading information appears right before your eyes.
For popular models like the Sharp MX-3070N, either method works perfectly. You’ll see a nicely organized display showing different counts for various functions – giving you the full picture of how your office is using the printer.
Checking Meter Reading on Older Sharp MFP Models
Got an older Sharp model? No problem! These workhorses have their own ways of sharing their usage data:
Method 1: The Press-and-Hold COPY Icon
Find the ‘COPY’ icon at the top of your touchscreen. Instead of just tapping it (which would put you in copy mode), press and hold it for about 3-5 seconds. It’s like the printer’s secret handshake – hold it long enough, and the meter reading appears like magic.
Method 2: The SYSTEM SETTINGS Route
Look for the ‘SYSTEM SETTINGS’ button on the control panel (it’s often a physical button). Press that, then tap ‘TOTAL COUNT’ on the screen that appears, followed by ‘JOB COUNT.’ This method takes a few more steps but typically rewards you with more detailed information about different types of jobs.
For models like the MX-2600N or MX-3100N, most of our Philadelphia clients find the COPY icon method quickest. However, if you need those nitty-gritty details about different types of jobs, the SYSTEM SETTINGS path is worth the extra clicks.
One of our healthcare clients in Lancaster actually created a simple one-page guide using these instructions for their staff. They posted it next to each printer and reduced their support calls about how to check meter reading on Sharp printer by over 80%! Sometimes the simplest solutions work best.
If you get stuck or your particular model seems different, our team at Associated Imaging Solutions is just a phone call away. We’ve helped hundreds of businesses across Pennsylvania master their Sharp printers, and we’re happy to walk you through the process for your specific model.
Model-Specific Instructions for Popular Sharp Printers
While the general methods above work for most Sharp printers, certain models have their own special paths to access meter readings. Let’s walk through detailed instructions for some of the most common Sharp printer models we service across Pennsylvania:
Sharp MX-3070 Series
The MX-3070 and its siblings (MX-3570, MX-4070, etc.) offer one of the most comprehensive meter reading systems:
- From the Home screen, tap ‘System Settings’
- Select ‘General’ from the menu
- Tap ‘Total Count’ or ‘Meter Reading’
- View the displayed counts including:
- Total page count
- Color pages
- Black & white pages
- Scan count
- Fax count (if applicable)
- Optional: Tap ‘Print List’ to generate a hard copy of the meter readings
Many of our Philadelphia and Pittsburgh clients love the MX-3070 series because it provides such detailed breakdowns of usage statistics. This makes tracking departmental printing costs so much easier—one office manager told us it cut her monthly reporting time in half!
Sharp MX-C407P
The compact and efficient MX-C407P takes a slightly different approach:
From the Home screen, tap the ‘Customer Support’ button. Once the Customer Support menu opens, simply scroll to the bottom to view your meter/page count. Need a hard copy? Just tap the ‘Print’ button in the top right corner. When you’re finished, tap ‘Home’ to return to normal operation.
Other Common Sharp Models
If you’re using an MX-2615N, MX-3115N, or MX-C301W, simply press and hold the ‘COPY’ key located on the top left of the LCD display. The meter reading will appear automatically—no digging through menus required!
For the MX-C250 or MX-C300W models, you’ll need to press the ‘SPECIAL FUNCTION KEY’, then use the down arrow to steer to ‘LIST PRINT’. Press ‘OK’, select ‘ALL CUSTOM SET LIST’, and press ‘OK’ again to print the report with your meter readings.
Own an older MX-M200D or MX-M232D Series? Just press and hold the ‘COPY’ key on the right side of the LCD display and your meter reading will pop right up on screen.

We’ve found that creating model-specific cheat sheets helps our clients across Pennsylvania—from Erie to West Chester—access their meter readings without frustration. One small dental office in Allentown even laminated our how to check meter reading on Sharp printer instructions and taped them to the wall beside their printer. Smart thinking!
Knowing your exact usage helps you stay on top of maintenance needs and keeps your printing costs predictable. If you have a different model not listed here, just give us a call—we’re happy to talk you through the process for your specific device.
Additional Information from the Meter Reading Screen
When you access the meter reading screen on your Sharp printer, you’re actually getting a goldmine of information beyond just a simple page count. Think of it as your printer’s personal dashboard – showing you exactly how it’s being used and what resources it’s consuming.
Types of Counts Available
Your Sharp printer tracks several different types of activity, each telling its own story about your office’s printing habits:
| Count Type | Description | Business Value |
|---|---|---|
| Total Count | All pages processed by the device | Overall usage tracking and maintenance planning |
| Black & White Count | Pages using only black toner | Monochrome printing costs and usage patterns |
| Color Count | Pages using color toner | Color printing costs (typically higher than B&W) |
| Large Size Count | Pages larger than standard letter/A4 | Specialty paper usage tracking |
| Scan Count | Documents scanned (not printed) | Digital workflow measurement |
| Fax Count | Pages sent or received via fax | Communication tracking |
| Other Prints | System pages, reports, etc. | Internal usage measurement |
| Duplex Count | Double-sided prints | Paper conservation metrics |
Understanding these different counts helps you see the complete picture of how your team uses the printer. For example, if your color count is unexpectedly high, it might be time for a friendly reminder about when color printing is really necessary (those internal memos probably don’t need to be in full color!).
Toner Level Information
Most Sharp models display your current toner levels right alongside the meter readings – super convenient when you’re trying to stay ahead of supply orders:
Look for the ‘Toner Quantity’ section, which typically shows the remaining percentage for each color (Black, Cyan, Magenta, and Yellow). When any color dips below 25%, that’s your cue to order replacements. One of our dental office clients in Doylestown actually set up a monthly reminder to check these levels, and they haven’t had an emergency toner situation in over two years!
Usage Analysis Data
The more advanced Sharp models go even deeper, offering insights that can help you optimize your entire document workflow:
Peak usage times and dates show you when your printer is working hardest (Monday mornings, anyone?). Department codes (if you’ve set them up) reveal which teams are printing the most. You’ll also see job type distribution that breaks down copies versus prints, paper size statistics showing which formats you use most frequently, and even energy usage data for the environmentally conscious.
This detailed information isn’t just interesting – it’s actionable. A law firm we work with in King of Prussia was surprised to find that 70% of their color printing was happening in just one department. Once they knew this, they were able to implement some targeted training that cut their color printing costs by nearly a third!

When you know how to check meter reading on Sharp printer models, you’re not just getting numbers – you’re getting insights that can help you manage costs, plan maintenance, and keep your office running smoothly. It’s like having a fitness tracker for your printer!
Troubleshooting Common Issues When Accessing Meter Readings
Let’s face it—technology doesn’t always cooperate when we need it to. Even something as seemingly simple as checking a meter reading can sometimes throw a curveball your way. Our service team has helped hundreds of customers across Pennsylvania with their Sharp printers, and we’ve collected the most common hiccups you might encounter—along with how to fix them.
Device Not Ready
When you try to access your meter reading but nothing happens (or you get strange numbers), your Sharp printer might not be fully awake and ready for action.
Think of it like trying to ask someone a question right after they’ve woken up—you need to give them a minute! Make sure your printer is fully powered on, not just waking from sleep mode. Check that there aren’t any error messages flashing on the screen, no jobs actively printing, and that the printer has finished its startup routine.
One of our clients in Allentown kept getting inconsistent readings until they realized they were checking while the machine was still warming up each morning. Patience solved everything!
“I can’t find that button you mentioned!” is something we hear often, and it’s perfectly normal. Sharp has many different models, and each has its own unique interface.
If you’re struggling to locate the right buttons or menu options, first double-check your exact model number (usually on a label somewhere on the front or side of your machine). Sometimes a recent firmware update might have changed how things look on your screen. Try the alternative methods we described earlier in this article, or pull out the user manual for your specific model.
Pro tip: Taking a photo of your control panel and sending it to our support team can help us guide you to exactly the right buttons for your model.
Firmware Differences
Sharp regularly updates their firmware to improve functionality, but these updates can sometimes change where settings are located. If the steps we’ve outlined don’t match what you’re seeing on your screen, your firmware version might be different from what we’re expecting.
You can check your firmware version in System Settings > Device Information. If needed, visit Sharp’s website for the latest instructions specific to your firmware version, or give us a call at Associated Imaging Solutions for personalized guidance.
Access Restrictions
Finding the meter reading options grayed out or inaccessible? Your Sharp printer might have access restrictions in place. Many offices set up their printers to restrict certain functions to administrators only.
Make sure you have the proper access level to view meter readings. You might need to log in with administrator credentials or enter an access code. If you’re not sure who has admin access in your organization, check with your IT department or office manager.
Ensuring Accuracy
Wondering if the numbers you’re seeing are correct? There’s a simple way to verify:
Take note of the current reading, then print a test page. Check the meter reading again—it should have increased by exactly one page. For a more thorough test, print 10 pages and confirm the count increases by the same amount.

One of our service technicians from Harrisburg often reminds customers: “Most how to check meter reading on Sharp printer issues are solved by simply ensuring the printer is fully awake and ready. Just give it a moment after waking from sleep mode before trying to access the meter reading.”
Still stuck after trying these troubleshooting steps? Don’t worry—that’s what we’re here for. As a Philadelphia-based company with service locations throughout Pennsylvania, we understand the ins and outs of every Sharp printer model.
Our friendly technicians can walk you through the process for your specific model, or even help remotely in many cases. After all, technology should make your workday easier, not more complicated!
Utilizing Meter Reading Data for Maintenance and Billing Purposes
Those meter readings you just learned how to check? They’re not just numbers on a screen—they’re valuable insights waiting to be put to work! Let’s explore how businesses across Pennsylvania are turning these simple counts into smart business decisions.
Usage Analysis
Think of your meter readings as your printer’s story over time. By collecting and comparing these numbers month after month, you’ll start to see patterns emerge that tell you a lot about your business.
Is there a spike in color printing at the end of every quarter? That might be those marketing presentations for quarterly reviews. Notice that black and white printing doubles in January? Tax season preparation might be the culprit.
A manufacturing client of ours in York made an eye-opening findy through their meter readings: nearly 30% of their color printing happened after regular business hours—and for non-business purposes! With a simple policy adjustment, they saved over $2,000 a year. Not bad for just checking some numbers, right?
Your meter readings can also reveal which departments are printing the most, whether you’re getting value from all those multifunction features, and if your color printing is being used appropriately. How to check meter reading on Sharp printer becomes the first step in a much larger cost-control strategy.
Scheduling Maintenance
Just like your car needs service after so many miles, your Sharp printer needs attention after processing a certain number of pages. Most models recommend maintenance every 100,000-200,000 pages—but how would you know when you’ve hit that mark without checking your meter?
By regularly monitoring these readings, you can schedule maintenance proactively rather than reactively. This means fewer emergency repair calls and less downtime during your busiest periods. A healthcare facility in Scranton used this approach to schedule all their printer maintenance during off-hours, ensuring their critical paperwork was never delayed during patient care hours.
Components like fuser units, transfer belts, and rollers all have specific lifespans measured in pages. Knowing your usage patterns also helps predict when you’ll need to order toner, preventing those frantic “we’re out of toner!” moments during important print jobs.
Accurate Billing
For many businesses, printing isn’t just an expense—it’s a billable service. Law firms, accounting practices, architectural firms, and consultancies can all use meter readings to accurately charge back printing costs to clients.
One architectural firm in Allentown that we work with includes exact printing costs in their client invoices based on meter readings, improving their profit margins on large projects where dozens of blueprints might be required.
Even if you don’t bill clients directly, meter readings help you:
- Allocate costs to the right departments
- Track printing expenses for specific projects or grants
- Verify that billing matches actual usage on leased equipment
Optimizing Printer Performance
Your meter readings are like a fitness tracker for your printer fleet. They tell you which devices are working overtime and which ones are barely breaking a sweat.
A school district in Chester used their meter data to completely redistribute their printing fleet, moving higher-capacity devices to high-volume areas like the main office and administrative centers. The result? A 15% reduction in overall printing costs and fewer service calls for overworked machines.
Regular meter checks help you make smart decisions about:
Right-sizing your fleet based on actual usage rather than perceived needs Redistributing workloads to extend the life of all your devices Planning upgrades by identifying when a device has reached its recommended lifetime volume Justifying investments with hard data rather than gut feelings

Cost Management
Perhaps the most compelling reason to regularly check your Sharp printer meter readings is the impact on your bottom line. Those numbers translate directly into dollars—both spent and saved.
With accurate usage data, you can forecast supply and maintenance costs with surprising precision. You can spot wasteful printing practices before they drain your budget. And when it’s time to negotiate service contracts, nothing beats having actual usage data in your corner.
A retail chain headquartered in King of Prussia saved over $30,000 annually after implementing printing policies based on insights from their meter readings. They finded certain departments were printing everything in color by default and made simple setting changes that preserved color for only the documents that truly needed it.
At Associated Imaging Solutions, we help businesses across Pennsylvania not just collect these readings but transform them into actionable insights. After all, knowing how to check meter reading on Sharp printer is just the beginning—it’s what you do with that information that really counts!
Frequently Asked Questions about Checking Meter Readings on Sharp Printers
How can I ensure the accuracy of my meter reading?
Checking the accuracy of your Sharp printer’s meter reading doesn’t have to be complicated. In fact, it’s something we recommend all our clients do periodically, especially when those numbers determine your billing or maintenance schedule.
The simplest way to verify accuracy is to document your current reading first—snap a quick photo with your phone or jot down the numbers. Then print a specific number of pages (we usually suggest five) and check the meter again. The count should increase by exactly the number of pages you printed. Pretty straightforward, right?
For businesses that need extra verification, cross-reference your meter readings with any print management software you might be using. These systems often track print jobs independently, giving you a second source of truth.
We’ve seen the value of regular verification firsthand. A client of ours in Reading finded a billing discrepancy through regular meter reading checks that had gone unnoticed for months. That simple habit of verification saved them thousands of dollars in potential overcharges!
For the most official record, especially for billing purposes, we recommend printing the meter reading report directly from your Sharp device rather than just viewing it on screen. This provides a timestamped record you can file away if needed.
What should I do if the meter reading does not display correctly?
When your Sharp printer won’t show you the meter reading properly, don’t panic—this happens more often than you might think, and the fix is usually simple.
First, try the classic IT solution: turn it off and back on again. Power cycle your printer by shutting it down completely, waiting about half a minute, and powering it back up. You’d be surprised how often this resolves display issues!
If you’re still having trouble, check for any error messages that might be preventing normal operation. Paper jams (even tiny ones hidden deep in the machine) can sometimes cause system errors that affect the display functions.
How to check meter reading on Sharp printer becomes challenging when you don’t have the right access permissions. Make sure you’re logged in with administrator credentials if your office has restricted certain functions.
Still no luck? Try the alternative methods we described earlier in this article—different Sharp models respond better to different approaches. And it never hurts to check if your firmware needs updating, as outdated software can sometimes cause display glitches.
“About 90% of meter reading display issues can be fixed with a simple power cycle,” as one of our Philadelphia service technicians often tells clients. “For the other 10%, it’s usually time to call in the professionals.”
Are there any settings needed before accessing the meter reading?
Good news! For most Sharp printers, you don’t need any special configuration before checking your meter reading. The function is designed to be accessible right out of the box.
That said, there are a few settings that might affect your experience. If your office has implemented security measures, you’ll need the administrator password to access certain functions, including meter readings on some models.
For businesses tracking departmental usage, setting up department codes beforehand makes your meter reading data much more valuable. Instead of just seeing total numbers, you’ll be able to break down usage by team or project—something our clients find incredibly useful for internal billing.
Some of our more tech-savvy clients across Pennsylvania take advantage of Sharp’s networking capabilities. With proper network configuration, you can set up automated reporting to have your meter readings emailed to accounting or IT staff at regular intervals. A university in Pittsburgh implemented this system and eliminated hours of manual data collection each month.
How to check meter reading on Sharp printer becomes even easier when you customize your display preferences on models that allow it. You can configure which counts appear most prominently based on what matters most to your business.

We’re always just a phone call away if you need help configuring these settings for your specific Sharp model. Our team at Associated Imaging Solutions has helped businesses from Philadelphia to Erie set up their meter reading systems for maximum efficiency.
Conclusion
Mastering how to check meter reading on Sharp printer models isn’t just about pressing the right buttons—it’s about gaining valuable insights that help you manage your printing environment more effectively. Whether you’re working in a busy Philadelphia office or overseeing operations at a manufacturing facility in Pittsburgh, these simple meter readings tell an important story about your document workflow.
Throughout this guide, we’ve seen that accessing these readings varies by model, but the value of the information remains consistent. For newer Sharp models, you’ll likely use the HOME key or TOTAL COUNT icon for quick access. If you’re working with older models, you might need to hold down the COPY icon or steer through the SYSTEM SETTINGS menu. And specialty models like the MX-C407P have their own unique pathway through the Customer Support menu.
But what really matters is what you do with this information once you have it. Regular meter reading checks empower you to make smarter decisions about your printing infrastructure. You’ll know exactly when to schedule maintenance before problems arise, saving you from unexpected downtime. You can accurately track and allocate printing costs across departments or projects. And perhaps most importantly, you’ll spot patterns that reveal opportunities to reduce waste and trim unnecessary expenses.
Many of our clients have transformed their approach to document management simply by paying attention to these numbers. A marketing agency in Harrisburg finded that 40% of their color printing happened in a single department, allowing them to implement targeted cost-saving measures. A healthcare provider in Allentown used meter reading data to identify their busiest printing periods and schedule preventive maintenance during quieter times.
At Associated Imaging Solutions, we believe that small insights often lead to significant improvements. That’s why we’re committed to helping businesses across Pennsylvania not just collect this data, but understand what it means for their operations. Our team brings local expertise with a personal touch—we’re not just your printer service provider, we’re your partner in optimizing your document workflow.
Regular monitoring of your meter readings is one of the simplest yet most effective ways to maintain control over your printing costs and ensure your Sharp devices continue performing at their best. It’s a small habit that pays big dividends over time.
Need a hand with your Sharp printers? As your Philadelphia-based printing partner with locations throughout Pennsylvania, we’re always ready to help. Our technicians speak plain English (not tech jargon), and we’re just a phone call away when you need support with any aspect of your document management systems.