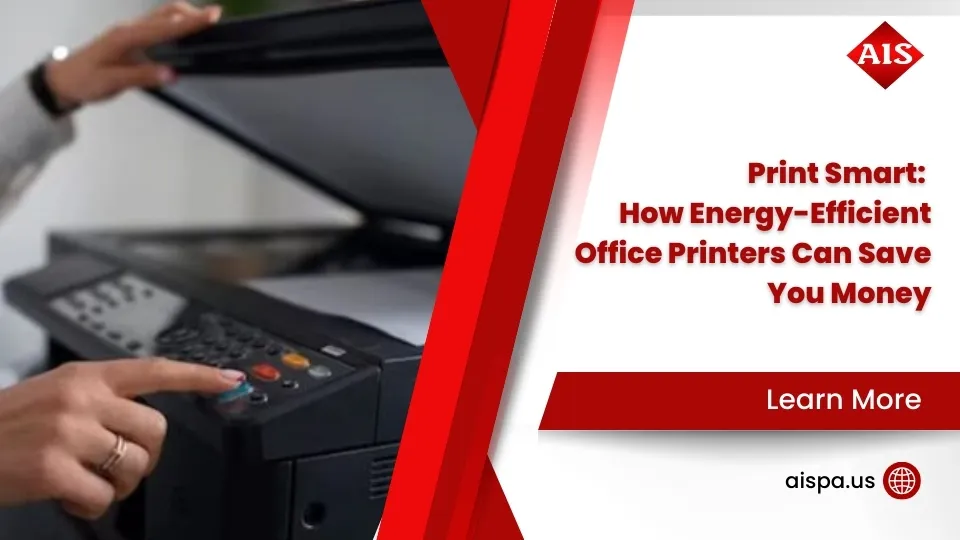Duplicating Documents: HP Deskjet 2700 Made Easy
How to make copies on HP Deskjet 2700 is a straightforward task, perfect for busy professionals needing efficiency without the fuss. Here’s a quick step-by-step to get you started:
- Load the Document: Open the scanner lid, place your document face down on the scanner glass.
- Select Copy Function: Use the control panel on the printer. Press the “Copy” button.
- Adjust Settings if Necessary: Choose the number of copies and any other settings.
- Start Copying: Press the “Start” button, and let the printer do the work.
The HP Deskjet 2700 series is a popular choice for both home and small office environments across Pennsylvania and beyond. Known for its versatility, it provides a seamless way to duplicate documents. This all-in-one device combines printing, scanning, and copying capabilities in a compact package, which is perfect for those in need of a cost-effective solution. Its easy-to-use interface ensures that even those new to digital document management can operate it with ease.
With the HP Deskjet 2700, no longer do office managers in Philadelphia or elsewhere have to contend with outdated tools that slow productivity. This modern printer ensures that copying documents becomes as simple as pressing a few buttons, with minimal maintenance. Plus, this printer’s eco-conscious operation aligns with businesses aiming to minimize their environmental footprint. The ability to produce high-quality copies quickly makes it an asset in any office setting.
Need a quick refresher? Here’s a visual breakdown:

How to make copies on HP Deskjet 2700 terms you need:
How to Make Copies on HP Deskjet 2700
Step-by-Step Guide
Making copies with your HP Deskjet 2700 is easy and efficient. Here’s how to do it:
- Load the Document: Open the scanner lid. Place your document face down on the scanner glass. Align it with the guides for accurate copying.
- Access the Control Panel: Locate the control panel on the printer. Press the “Copy” button to start the process.
- Adjust Copy Settings: Use the gear icon on the control panel to access basic settings. You can choose the number of copies and adjust settings like paper size or quality if needed.
- Copy Documents or Photos: Whether it’s a document or a photo, the process is the same. Just ensure the item is positioned correctly on the scanner glass.
- Initiate the Copy: Press the “Start” button. The printer will handle the rest, providing you with a clear, duplicate copy.
Troubleshooting Common Issues
Even with a user-friendly device like the HP Deskjet 2700, you might encounter some hiccups. Here are common issues and how to solve them:
- Error Messages: If an error message appears on the control panel, refer to the manual for specific instructions. Common errors might relate to paper jams or connectivity issues.
- Ink Levels: Low ink levels can affect copy quality. Ensure your cartridges have sufficient ink. If the ink is low, replace the cartridges to maintain quality.
- Scanner Lid: Ensure the scanner lid is securely closed when making a copy. An open lid can prevent the scanning bar from moving correctly, leading to incomplete copies.
If you follow these steps and still face issues, consider resetting the printer or checking for firmware updates. Keeping your printer’s software up-to-date can resolve many performance-related problems.
Enhancing Copy Quality
Paper and Ink Considerations
When it comes to enhancing copy quality on your HP Deskjet 2700, the type of paper and ink you use plays a crucial role. Let’s break it down:
- Paper Loading: Ensure that the paper is loaded correctly in the input tray. Misaligned or improperly loaded paper can cause jams and affect the quality of your copies.
- Sufficient Ink Levels: Always check that your ink cartridges have enough ink. Low ink levels can lead to faded copies or incomplete prints. Regularly monitor the ink levels and replace cartridges as needed to maintain optimal print quality.
- Paper Condition: Use paper that is not wrinkled or damaged. Damaged paper can lead to poor-quality copies and may cause paper jams.
- Different Paper Types: Experiment with different types of paper to see what works best for your needs. For instance, using HP ColorLok paper can produce vibrant and fade-resistant copies.
Cleaning and Maintenance
Maintaining your printer is essential for ensuring high-quality copies over time. Here are some key maintenance tasks:
- Scanner Glass Cleaning: Dust and smudges on the scanner glass can degrade copy quality. Use a soft, lint-free cloth slightly dampened with a mild glass cleaner to clean the glass. This ensures your copies are sharp and clear.
- Firmware Updates: Regularly check for firmware updates on the HP support website. Updates can fix bugs and improve your printer’s functionality, leading to better copy quality.
- Printer Reset: If you encounter persistent issues, try resetting the printer. Turn it off, unplug it from the power source, wait a few minutes, and then plug it back in. This can often resolve temporary glitches.
- Driver Reinstallation: Outdated or corrupted drivers can cause printing problems. Uninstall the existing drivers and reinstall the latest version from the HP website. This can improve performance and fix any underlying issues.
By following these tips, you’ll ensure that your HP Deskjet 2700 continues to produce high-quality copies efficiently. Now, let’s address some frequently asked questions about using your HP Deskjet 2700.
Frequently Asked Questions about HP Deskjet 2700
How do I make a copy on my HP 2700 printer?
To make a copy on your HP Deskjet 2700, start by placing the document you want to copy on the scanner glass. Make sure it’s aligned properly with the guides to avoid cutting off any part of the document. Next, access the copy settings menu on the printer’s control panel. Here, you can select the number of copies you need. If you’re copying multiple pages, each page needs to be placed on the scanner glass one at a time, as the HP Deskjet 2700 does not have an automatic document feeder.
How do I get my HP printer to photocopy?
To get your HP printer to photocopy, first, ensure the printer is turned on and has enough ink and paper loaded. Place your document face down on the scanner glass, aligning it with the guides. Use the printer’s control panel to steer to the copy options. You can choose between color and black-and-white copies, depending on your needs. After setting your preferences, press the ‘Copy’ button to start the process. If you encounter any issues, such as error messages, refer to the troubleshooting section for solutions.
How to scan on a HP Deskjet 2700?
Scanning on the HP Deskjet 2700 is straightforward. Begin by placing your document or photo face down on the scanner glass, ensuring it is within the scan area. Access the scanning function via your computer’s connected software or the printer’s control panel. You can select between grayscale or color scanning, depending on your preference. Once you’ve made your selection, initiate the scan through your chosen interface. The scanned document will typically save to your computer, where you can access and edit it as needed.
Conclusion
At Associated Imaging Solutions, we pride ourselves on combining personalized service with advanced technology to meet your document management needs. Whether you’re a small business in Philadelphia or a busy office in Erie, our expertise ensures that your printing and copying processes are as seamless as possible.
Our approach is simple: we focus on you. We understand the unique challenges each business faces. That’s why we offer custom solutions that fit your specific requirements. Our team is always ready to assist, from helping you select the right equipment to providing ongoing support and maintenance.
The HP Deskjet 2700 is a versatile printer that makes document duplication easy. With our guidance, you can maximize its potential, ensuring high-quality copies every time. Whether you’re troubleshooting common issues or exploring ways to improve copy quality, our experts are here to help.
For businesses looking to streamline their printing operations, consider our managed print services. We offer high-quality copier rentals and repairs, ensuring your equipment is always in top condition. Our local presence across Pennsylvania means we’re just a call away, ready to provide prompt assistance.
Explore how our services and products can transform your business by visiting our copiers and printers page. Let’s work together to improve your business document management with personalized service and cutting-edge technology.