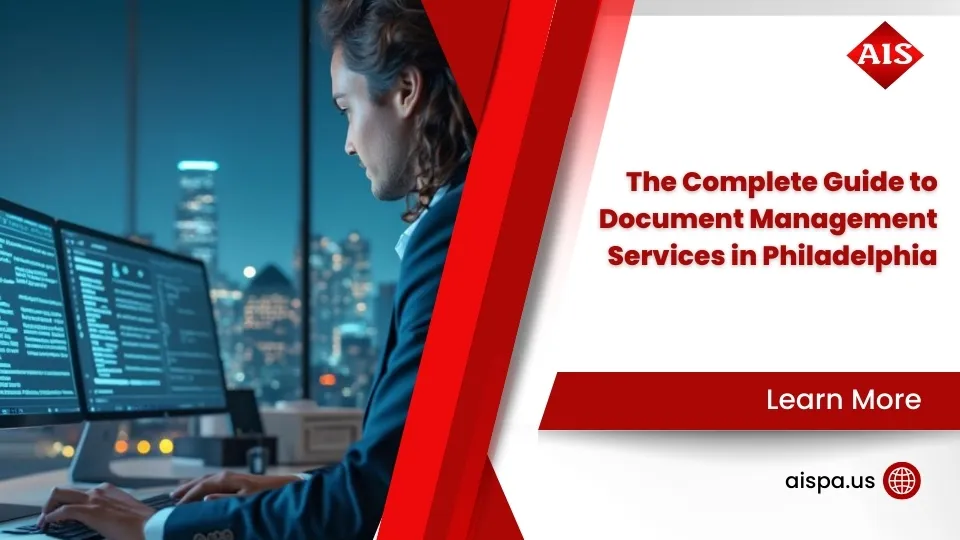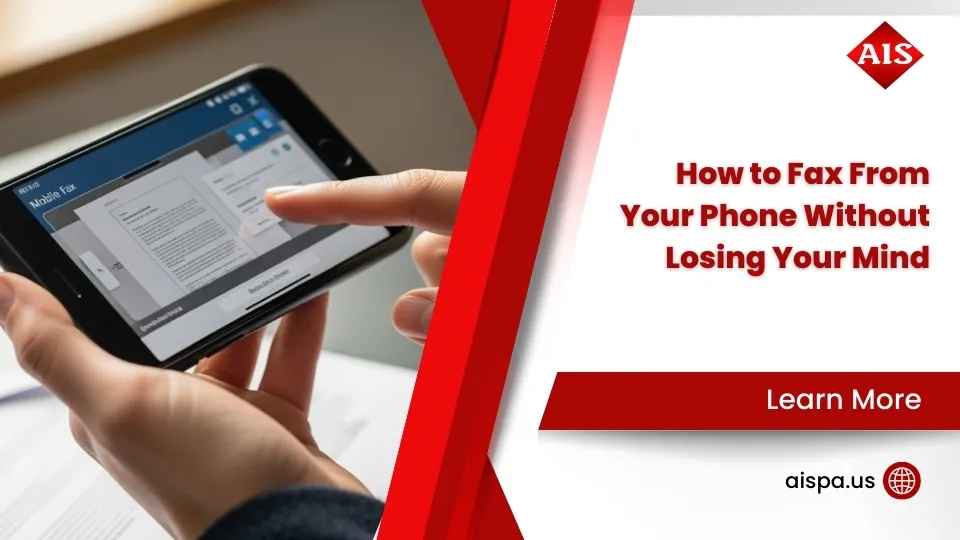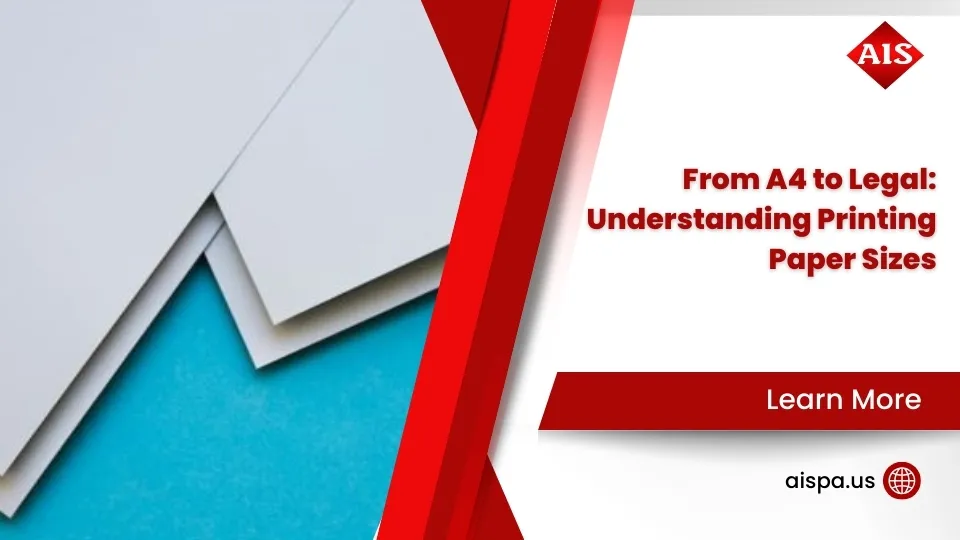The Easiest Way to Make Copies: Learn to Duplicate Documents
Learning how to make copies is essential for any Philadelphia-based office manager looking to keep things running smoothly. Whether you’re dealing with a temperamental photocopier or integrating newer printers into your system, mastering the art of document duplication saves both time and stress. Here’s a quick rundown if you’re in a hurry:
- Turn on your device. Ensure it’s warmed up and ready.
- Position your document. Use the scanner glass or the automatic document feeder.
- Set your preferences. Choose the number of copies, page size, and color options.
- Press copy. Simple as that!
Photocopiers and printers are the backbone of most offices, handling everything from employee paperwork to important client documents. Selecting the right equipment and knowing how to use it efficiently can dramatically reduce downtime and cut costs. As organizations strive for eco-friendly solutions, understanding these processes also supports sustainable practices by lowering paper waste.

How to Make Copies with a Photocopier
Mastering how to make copies with a photocopier is a skill that will streamline your office workflow. Whether you’re new to this or just need a refresher, follow these simple steps to get the job done efficiently.
1. Turn on the Photocopier
First things first, ensure your photocopier is plugged in and powered on. Look for the power button, typically located on the front or side of the machine. If the device appears unresponsive, it might be in sleep mode—simply press the sleep mode button to wake it up.
Tip: Double-check the paper tray. Ensure it’s stocked with the right amount of paper to avoid interruptions.
2. Let the Photocopier Warm Up
Once powered on, give the machine a couple of minutes to warm up. Newer models are quicker, but older machines might take a bit longer. This ensures that all components are ready for a smooth copying process.
3. Place Your Document
Lift the cover to reveal the glass scanning surface. Place your document face down, aligning it with the guidelines visible on the glass. This ensures accurate copying. Close the lid gently to avoid shifting the document.
4. Choose the Number of Copies
Steer the display screen to find the option for selecting the number of copies. Input the desired number using the keypad or touch screen.
5. Choose the Color Preferences
Decide whether you need color or black-and-white copies. This option is usually available on the main display. If not, check the settings menu. That not all photocopiers offer color copying.
6. Choose the Paper Size
Most copiers default to standard 8.5 x 11 inches (A4) paper. If your document requires a different size, select the appropriate option from the settings. Some machines have multiple trays for varied paper sizes.
7. Hit the Copy Button
With everything set, press the copy button to start the process. This button is usually prominently displayed on the machine’s interface.
By following these steps, you’ll be able to efficiently duplicate documents with ease. This skill is invaluable in maintaining productivity and ensuring all necessary paperwork is handled promptly.
How to Make Copies with a Printer
If you want to learn how to make copies using a printer, you’re in the right place. Many modern printers come equipped with scanning functions that can make copying documents a breeze.
Scanning Functions
First, ensure your printer has a built-in scanner. This feature is crucial for making copies. The scanner reads your original document and sends the data to the printer for duplication.
Tip: Check your printer’s manual or the manufacturer’s website to confirm if your model supports scanning.
Load the Document
To start, place the document or photo you wish to copy onto the scanner glass. Open the lid, align your document face down with the corner markers, and close the lid gently.
If your printer has an automatic document feeder (ADF), you can place multiple pages into the feeder, making it easier for batch copying.
Adjust Settings
Next, adjust the settings to fit your needs. Use the control panel on the printer or a connected app to select options like:
- Number of Copies: Choose how many copies you need.
- Paper Size: Ensure the correct paper size is selected, typically A4 or Letter.
- Color Mode: Decide between color or black-and-white copies.
- Brightness and Contrast: Adjust these settings if necessary to improve copy quality.

Pro Tip: If your printer has an app, you might be able to preview your document before printing.
Start the Copy Job
Once settings are adjusted, initiate the copy job. Press the start button on the control panel or in the app. The printer will scan the document and print the copy.
If you need to stop or cancel the job, most printers have a dedicated button for this.
Two-Sided Copies
For two-sided copies, also known as duplex printing, you’ll need to manually flip the document unless your printer supports automatic duplexing.
- After the first side is copied, flip the original document and place it back on the scanner glass.
- Start the process again to print on the other side.
Reminder: Always double-check the orientation to avoid upside-down pages.
By following these steps, you’ll be able to make copies with your printer effortlessly. This not only saves time but also helps in managing your documents efficiently.
Tips for Successful Copying
Creating high-quality copies doesn’t have to be complicated. Here are some straightforward tips for successful copying that will ensure you get the best results every time.
Prepare Originals
Before you start copying, it’s important to prepare your original documents properly:
- Smooth Out Folds and Creases: Make sure your document is flat. Folds and creases can obscure text and images, leading to unclear copies.
- Remove Staples and Clips: These can cause jams or damage the copier. Gently remove any staples or paper clips before copying.
- Clean Edges: Torn pages can also cause jams. Trim any rough edges for smooth feeding into the machine.
Select Copy Paper
Choosing the right paper can make a big difference in copy quality:
- Standard Weight Paper: This is economical and works well for most everyday copying needs.
- Mid-Weight Paper: Slightly heavier, it’s ideal for double-sided copies as it prevents bleed-through.
- Avoid Heavy Weight Paper: While it offers a smooth finish, it can slow down or jam the copier.
Tip: Use acid-free paper to ensure longevity and prevent yellowing over time.
Avoid Jams
Paper jams can be frustrating, but they’re often preventable:
- Load Paper Properly: Ensure the paper is aligned correctly in the tray and not overfilled.
- Use Recommended Paper Types: Stick to the types and weights of paper recommended by your copier’s manufacturer.
- Regular Maintenance: Clean and service your copier regularly to keep it running smoothly.
Clean Glass
A clean copier glass is crucial for clear copies:
- Unplug and Clean: Always unplug the copier before cleaning. Use a soft sponge with a small amount of glass cleaner. Never spray cleaner directly onto the glass.
- Dry Immediately: Use a lint-free cloth to dry the glass after cleaning.
- Avoid Fingerprints: Refrain from touching the glass with your fingers to prevent smudges and dirt.
Adjust Settings
Fine-tuning your copier settings can improve the quality of your copies:
- Brightness and Contrast: Adjust these settings to improve the clarity of your copies, especially if the original is faint or dark.
- Zoom Options: Use the zoom function to enlarge or reduce the size of your copies as needed.
- Color Preferences: Choose between color or black-and-white copies depending on your needs.
By following these simple tips, you’ll ensure that your copying process is efficient and that your documents look professional every time. Now, let’s move on to some frequently asked questions about making copies.
Frequently Asked Questions about How to Make Copies
How do I make copies on my printer?
Making copies with a printer is straightforward if your printer has scanning functions. Here’s a quick guide:
- Scanner Glass vs. Automatic Document Feeder (ADF): Place your document face down on the scanner glass for single-page copies. For multiple pages, use the ADF if your printer has one. This saves time and effort.
- Number of Copies and Paper Size: Use your printer’s control panel or app to select the number of copies you need. Don’t forget to set the correct paper size to match your original document.
- Start the Copy Job: Once everything is set, press the copy button. Wait for your copies to finish printing before removing them from the tray.
How much does it cost to make a copy?
Copy costs can vary depending on several factors:
- Black and White vs. Color: Black and white copies are usually cheaper. Color copies can cost significantly more due to the additional ink used.
- Cost Per Page: On average, black and white copies might cost around 5-10 cents per page, while color copies can range from 15-50 cents per page, depending on your printer and ink costs.
- Volume Discounts: Some printers offer reduced costs for bulk copying, so consider this if you have a large number of pages to duplicate.
How can I make a copy smaller?
Reducing the size of a copy is useful for fitting documents onto smaller paper or for creating miniaturized versions:
- Size Reduction Settings: Most printers allow you to reduce the size of a copy through the settings menu. Look for options like “Reduce/Enlarge” or “Zoom.”
- Presets and Customization: Many printers come with presets for common reductions, such as 75% or 50%. You can also manually adjust the percentage to suit your needs.
- Test Copies: Always print a test copy first to ensure the final output meets your expectations. This helps avoid wasting paper and ink.
These FAQs cover some of the basics of how to make copies efficiently and cost-effectively. With this knowledge, you’re well-equipped to handle your document duplication needs.
Conclusion
At Associated Imaging Solutions, we pride ourselves on offering personalized service combined with advanced technology to meet all your document management needs. Whether you’re a small business or a large enterprise, our solutions are designed to improve your productivity and streamline your operations.
Personalized Service: Our team is dedicated to understanding your unique requirements. We work closely with you to tailor our services, ensuring you get the most out of your copier and printer investments. Our local expertise allows us to provide hands-on support and guidance, making document duplication hassle-free.
Advanced Technology: We offer cutting-edge copiers and printers equipped with features like high-resolution scanning, multi-destination scanning, and customizable paper trays. These innovations not only make copying easier but also improve the overall efficiency of your document management processes.
Document Management Excellence: Our solutions go beyond just making copies. We help you manage your documents with integrated software solutions that improve workflow, improve security, and boost productivity. By choosing us, you gain access to a comprehensive suite of tools designed to simplify your document handling tasks.
With Associated Imaging Solutions, you’re not just getting a service—you’re gaining a partner committed to helping your business succeed. Let us assist you in navigating document duplication with ease and confidence.
For more information, visit our website at Associated Imaging Solutions.