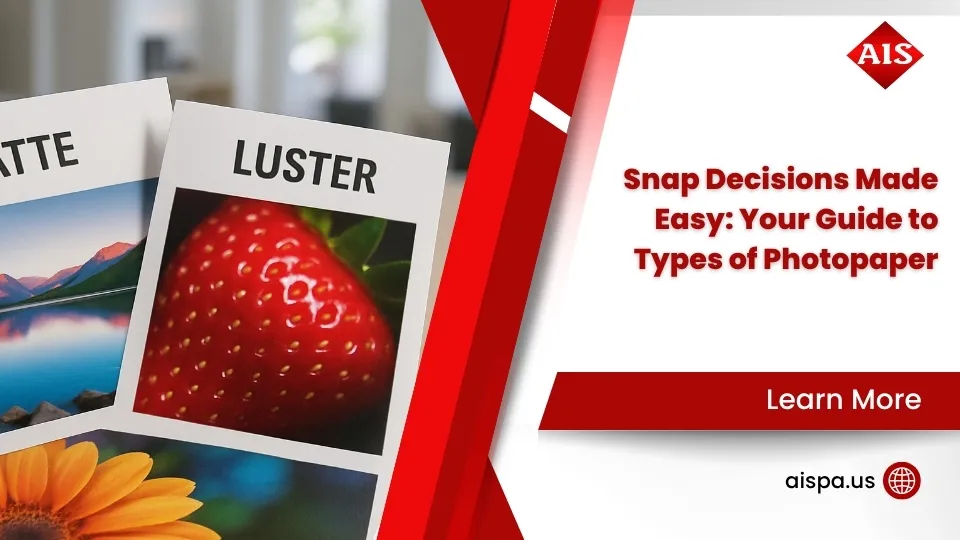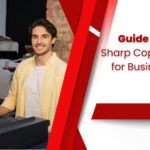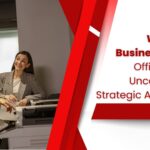Sharp Printer Drivers: Where and How to Download
Why Sharp Printer Drivers Matter
Finding the right sharp printer driver can be crucial for ensuring your printer operates smoothly and delivers high-quality prints. Here’s a quick answer for those in a rush:
- Where to Download: Visit Sharp’s official website or use trusted sources to ensure safety and reliability.
- Key Benefits: Ensures compatibility, optimizes performance, and enables advanced features.
- How to Install: Follow easy step-by-step guides provided on download pages or manuals.
Printers play a vital role in both personal and professional settings. For businesses, especially those in Philadelphia, finding reliable and cost-effective printing solutions is often a top priority. A fundamental part of achieving this reliability is through the correct selection and installation of printer drivers. These drivers are software components that allow your computer to communicate effectively with your printer. Without the right drivers, even the most high-tech printers may fail to produce the desired results.
The sharp printer driver is known for enhancing the capabilities of Sharp’s robust digital multifunction printers (MFPs). This ensures that every print command is executed accurately, maintaining the high-quality standards expected from such prestigious devices. As Sharp continues to innovate, understanding and managing these drivers becomes increasingly important, especially for office managers focused on efficiency.
For those seeking to update or install a Sharp printer driver, support is easily accessible. Following structured download and installation instructions can save time and reduce frustrations linked with printer issues. Stay tuned as we dig deeper into these processes throughout this guide.

Find more about sharp printer driver:
- how to add sharp printer to mac
- how to add sharp printer to pc
- how to change ip address on sharp printer
Understanding Sharp Printer Drivers
Installation
Installing a sharp printer driver is a straightforward process, but it can be daunting if you’re unfamiliar with the steps. The key is to ensure you have the correct driver for your specific printer model. Once you’ve downloaded the driver from Sharp’s official website, follow these simple steps:
- Locate the Downloaded File: This is usually in your computer’s “Downloads” folder.
- Run the Installer: Double-click the file to start the installation.
- Follow On-screen Instructions: The installer will guide you through the process. Make sure your printer is connected to the computer during installation.
Installing the wrong driver can lead to errors or poor print quality. Always double-check the model number before downloading.
Compatibility
Sharp printer drivers are designed to work seamlessly with a range of operating systems. However, compatibility can sometimes be an issue, especially with older systems. The good news is that most Sharp drivers are backward compatible. For instance, Windows 8 drivers often work with Windows 10, with only minor limitations.
If you encounter a compatibility issue, check if there’s an updated driver available on the Sharp website. Keeping your operating system and drivers up-to-date is crucial for smooth operation.
Troubleshooting
Even with the correct driver, issues can sometimes arise. Here are some common problems and their solutions:
- Error Messages: If you see an error message, try rebooting your computer and printer. This can often resolve minor issues.
- Printer Not Responding: Ensure all cables are securely connected. If using Wi-Fi, check your network connection.
- Poor Print Quality: This might be due to outdated drivers. Ensure you have the latest version installed.
For persistent issues, consider reaching out to Sharp support or consulting online forums where users share solutions to common problems. Forums like Spiceworks and Reddit can be valuable resources for troubleshooting tips from other users.

Understanding and managing your sharp printer driver is essential for maintaining your printer’s performance. With the right knowledge, you’ll be equipped to handle any driver-related challenges that come your way.
Next, we’ll explore how to download and install Sharp printer drivers, providing a step-by-step guide to make the process as smooth as possible.
How to Download and Install Sharp Printer Drivers
Downloading and installing a sharp printer driver doesn’t have to be complicated. Follow these simple steps to ensure a smooth setup:
Step-by-Step Guide
- Visit the Sharp Official Website: Start by navigating to the Sharp support page using your preferred web browser.
- Locate Your Printer Model: Use the search function to find your specific printer model. This step is crucial to ensure you download the correct driver.
- Select the Driver for Your Operating System: Choose the driver that matches your operating system (e.g., Windows 10, macOS). It’s important to select the latest version to benefit from all updates and fixes.
- Download the Driver: Click on the download link to start the process. Save the file to a location on your computer that’s easy to access, typically your “Downloads” folder.
- Verification and Installation Preparation: Before installation, verify the file integrity. Ensure you have the necessary permissions to install software on your device.
Installation Process
Once you’ve downloaded the driver, follow these steps to install it on your computer:
- Windows Installation:
- Run the Installer: Locate the downloaded driver file and double-click it to start the installer.
- Follow On-Screen Prompts: The installer will guide you through the process. Ensure your printer is connected to the computer during installation.
- Accept Terms and Conditions: Review and accept the terms and conditions to continue.
- Select Installation Type: Choose between a standard or custom installation. For most users, a standard installation is recommended.
- Complete the Installation: Once the installation is complete, restart your computer to finalize the changes.
- macOS Installation:
- Open the Driver File: Locate the driver file in the Downloads folder and open it.
- Follow Installation Wizard: Use the macOS installation wizard to guide you through the process.
- Authenticate Installation: Provide administrator credentials if prompted to authorize the installation.
- Finalize Installation: Once installed, ensure that the printer is connected and turned on to verify the installation.
Download Links
For convenience, always use the official Sharp website to download drivers. This ensures you’re getting the latest and most secure version. Avoid third-party sites unless they are authorized and reputable, as they may host outdated or malicious software.
By following these steps, you’ll have your sharp printer driver installed and ready for use in no time. Next, we’ll dig into troubleshooting common issues that might arise with Sharp printer drivers.
Troubleshooting Common Sharp Printer Driver Issues
Even with the best setup, issues can sometimes arise with your sharp printer driver. Here’s how to tackle some common problems effectively.
Error Messages
Error messages can be frustrating, but they often provide clues to the problem. Common error messages might include “Driver Not Found” or “Printer Offline.”
- Driver Not Found: This usually means the driver isn’t installed correctly. Double-check that you’ve downloaded the correct driver for your printer model and operating system. Reinstalling the driver can often resolve this issue.
- Printer Offline: Ensure your printer is powered on and connected to your computer or network. If it’s a network printer, check the network connection, as a weak signal can cause connectivity issues.
Rebooting
When in doubt, reboot. Restarting your computer and printer can resolve many minor issues by resetting their states. This simple step can clear temporary glitches affecting the printer’s communication with your computer.
- Restart Your Printer: Turn off your printer, wait a few seconds, and then turn it back on. This can resolve issues related to temporary hardware glitches.
- Reboot Your Computer: Restart your computer to ensure it recognizes the printer after any changes, like a new driver installation.
Reconnecting Cables
Loose or improperly connected cables can also cause problems. Here’s how to ensure everything is connected correctly:
- Check USB Connections: If your printer connects via USB, ensure the cable is securely plugged into both the printer and the computer. Try using a different USB port if the problem persists.
- Verify Network Cables: For networked printers, make sure the Ethernet cable is firmly connected to both the printer and the router. If you’re using Wi-Fi, check the signal strength and consider moving the printer closer to the router if the connection is weak.
- Inspect Power Cables: Ensure the power cable is securely connected to both the printer and the power outlet. A loose power connection can cause the printer to malfunction.
By addressing these common issues, you can keep your Sharp printer running smoothly. If problems persist, consider reaching out to Sharp’s support resources for more detailed assistance. Up next, we’ll explore frequently asked questions about Sharp printer drivers to help you troubleshoot more specific issues.
Frequently Asked Questions about Sharp Printer Drivers
How do I install a Sharp printer driver?
Installing a Sharp printer driver is straightforward if you follow these steps:
- Visit the Sharp Support Page: Start by going to the Sharp Global support page. Enter your printer model in the search bar to find the correct driver.
- Download the Driver: Ensure that the driver you select is compatible with your operating system, whether it’s Windows, macOS, or Linux. Click the download link to save the file to your computer.
- Run the Installer: Open the downloaded file and follow the on-screen instructions. The installation wizard will guide you through the process.
- Connect Your Printer: If prompted, connect your printer to the computer using a USB cable or ensure it’s connected to your network.
- Test the Installation: Once installed, print a test page to verify that everything is working correctly. This step helps confirm successful installation and functionality.
Why is my Sharp printer not printing?
If your Sharp printer isn’t printing, several factors could be at play:
- Driver Errors: Check if the driver is installed correctly. Reinstalling the driver can resolve issues if the installation was incomplete or incorrect.
- Ink/Toner Status: Low or empty ink or toner can stop your printer from working. Check the ink/toner levels and replace cartridges if necessary.
- Connection Issues: Ensure your printer is properly connected to your computer or network. For network printers, check the Wi-Fi or Ethernet connection.
Why is the printer driver not working?
A non-functional printer driver can be due to:
- Compatibility Issues: Ensure that the driver version matches your operating system. An incompatible driver can prevent the printer from functioning.
- Outdated Drivers: Regularly update your drivers to the latest version. Outdated drivers can cause compatibility and performance issues.
- Auto Configuration Problems: Use Sharp’s auto config tools to automatically detect and apply necessary settings. This can resolve many configuration issues that affect driver performance.
By addressing these common concerns, you can ensure your Sharp printer operates smoothly and efficiently. If issues persist, consider consulting Sharp’s support resources for further assistance.
Conclusion
At Associated Imaging Solutions, we understand that navigating the complexities of printer drivers can be daunting. Our mission is to simplify this process and ensure your business runs smoothly with the latest in advanced technology. Our commitment to providing personalized service sets us apart in the industry.
We offer custom solutions that prioritize your unique needs. Whether you’re in Philadelphia, Pittsburgh, or any of our other locations across Pennsylvania, our team is ready to assist. Our local expertise combined with global standards ensures you receive the best possible service.
Our partnership with Sharp allows us to provide high-quality copiers and printers, backed by reliable support. We focus on enhancing your business document management through innovative solutions and exceptional customer care.
For more information on how our services and products can benefit your business, visit our copiers and printers page. Let us help you optimize your office technology for maximum efficiency.