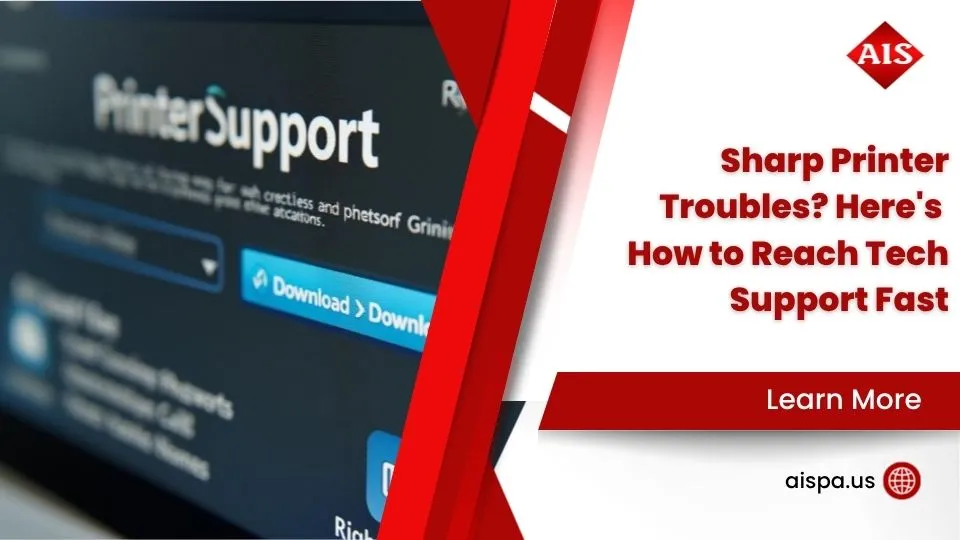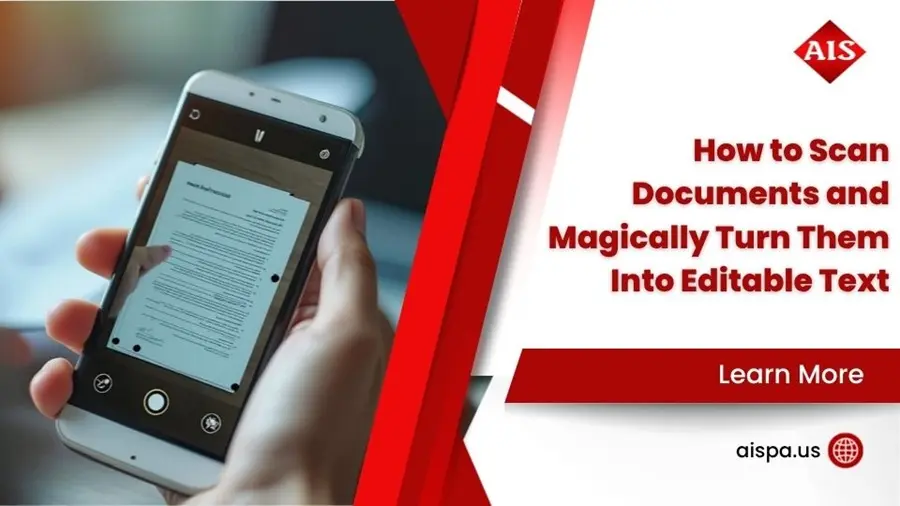Printing Made Easy: How to Print From My Phone in Simple Steps
How to Print From My Phone
Printing has come a long way since its inception. Nowadays, with technology advancing at a rapid pace, printing can be done from virtually anywhere. And with the power of a smartphone, printing has become easier than ever. This article will explain the simple steps for printing from your phone, allowing users to quickly and easily get their documents printed.
Using the right application, printing from your phone is a breeze. Connecting your phone to the printer is simple and only requires a few taps of the screen. Once connected, documents can be sent to the printer with a few more taps. This process is quick and intuitive, allowing users to get their printing done quickly. With just a few simple steps, users can now print from their phone with ease.
Set up Your Printer
Connecting to Wi-Fi and setting up your printer can be an overwhelming task if you don’t know where to begin. To ensure that you can print from your Android or iOS phone, you’ll need an AirPrint-enabled printer and a stable wireless network. With a few simple steps, you’ll be able to print directly from your phone or tablet.

To get started, you’ll need to connect your printer to the same Wi-Fi network as your mobile device. Once your Sharp printer is connected, you can open the Google Play Store or App Store on your phone and download the appropriate printing app.
Connecting to Wi-Fi
Now that you know all the basics of printing, it’s time to get your printer connected to a Wi-Fi network. Whether you have an Android phone, an iPhone, or an iPad, you will need to connect your device to a wireless printer if you want to print documents, photos, or other items.
To connect to a wireless printer, you will need to determine what type of printer it is. For example, if you have an Epson printer, you will need to find out how to set up a Bluetooth connection and tap ‘print’ in the app. If you have an HP printer, you will need to download and install the HP Print Service Plugin.
Installing Printer Drivers
With the click of a button, you can now easily print documents and photos from the comfort of your own home – but first you need to install the correct printer drivers. Depending on the model of printer you have purchased, the process of installing the drivers can vary; however, most printers come with their own drivers, making the task relatively simple.
If you have an Apple product, such as an iPhone or iPad, then you may be able to use AirPrint, a technology designed to allow users to print directly from their mobile device. To use AirPrint, you will need to make sure that your iPhone or iPad and the printer are connected to the same Wi-Fi network, then simply tap the ‘Print’ option when you wish to print.
Adding Printer to Your Mobile Device
Adding a printer to your mobile device is a simple and convenient way to get hard copies of documents. To make sure that you have instant access to your office printer from your phone and the printer are connected to the same Wi-Fi network, you need to download the printer’s app from the App Store or Google Play Store, depending on the model. For Apple users, the new printers come with the ability to print from an iPhone or iPad via AirPrint.
If your printer supports AirPrint, you just need to select print from the app you’re using, and the job will be sent to the printer. Android users can print directly from their phone or tablet by downloading and installing an app like Epson iPrint, HP Smart app, or Brother iPrint&Scan.
Print From Your Phone
Printing from your phone doesn’t have to be complicated! With the steps outlined here, you will learn how to print from an Android or iPhone device. Whether you need to print photos, documents, or webpages, you can easily do it from your smartphone. To get started, you’ll need to ensure that your printer is within range and connected to the same network as your device. Then, you’ll need to open the app you’re using and select the print option. Depending on the model, you may need to download and install a mobile printing app.
Printing Photos From Your Phone
Ready to take your printing to the next level? Now we’ll show you how to quickly and easily print photos from your phone. Whether you have an iPhone or an Android device, you can print from your smartphone with just a few taps.
To print photos from your iPhone, you’ll need to make sure that your printer supports AirPrint. If your printer has this capability, just tap Print and select your printer. You can then choose the number of copies you want.
Android users will need to install a printer’s app to print from their device. Many Brother printers come with a free app that will allow you to print photos, documents, and webpages from your Android device. If your printer isn’t listed, you can search for it in the Google Play Store.
Printing Documents From Your Phone
Now that your printer is set up and ready to use, you can easily print documents from your phone. Whether you have an iPhone or an Android, you can print directly from your smartphone to any printer that supports AirPrint. For Android users, a number of apps support AirPrint, so you can print from the app you’re using.
If your printer isn’t listed, you can use Google Cloud Print and print directly from your phone or tablet. To begin, you’ll first need to select your printer from the list of devices. To print a document, tap the app’s share icon or the three horizontal dots and then select the print job.
Printing Webpages From Your Phone
Ready to make life that much easier and print webpages directly from your smartphone? With the right printer and a few simple steps, you can have a hard copy in no time. Whether you have an iPhone or an Android phone, you can print webpages from your device using a wireless printer.
For Android phone users, follow these steps: Open the web browser of your choice, tap the three vertical dots in the upper right-hand corner, and then select the Print option from the drop-down menu. From there, select the printer you want to use, then see a share icon in the app you’re using. Tap the share icon and select Print. You can view or cancel the print job from the printer’s app.
Print From Cloud Storage
Connecting a cloud storage account to a printer enables users to print documents without ever needing to download them. The printer uses a wireless connection to access documents stored on the cloud, printing them as hard copy documents. To print from a smartphone, users must first connect their device to the printer using either Apple’s AirPrint, Bluetooth, or a printer’s app.
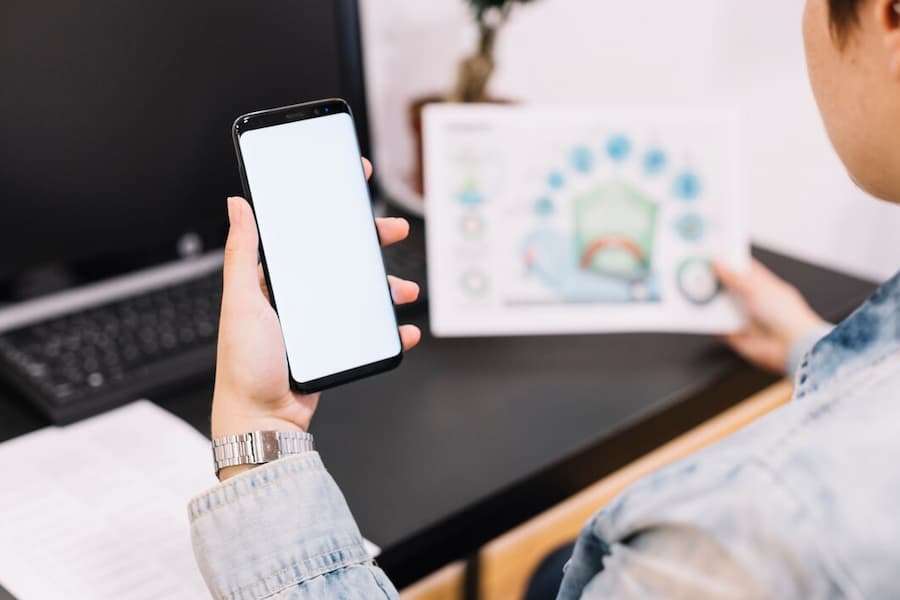
To select files to print from cloud storage, users can open their cloud storage app, find the document they wish to print, and then tap the app’s share icon.
Connect Your Cloud Storage Account
Now that you can easily print from your iPhone or Android phone, let’s see how to print from cloud storage. Connecting your cloud storage account to your printer gives you instant access to all of your documents, with just a few simple steps. You’ll first need to download and install the appropriate print service for your printer.
New printers come with the ability to print from cloud storage built in, but if yours isn’t listed, you might need to download a mobile printing app to enable the feature.
To connect your Google Drive account, open the left-facing menu icon in the app, select the printing option, and select “Google Drive” from the list.
Selecting Files to Print
Next, you’ll need to select files to print from your cloud storage. Many cloud storage services, such as Google Drive, Apple iCloud, and Dropbox, offer an easy way to access your documents from any device. Canon’s printers in 2024 and beyond support printing from the cloud, so you can access your documents from your printer’s app on your smartphone.
To select the files you want to print, you’ll need to open the cloud storage service’s app and look for the share icon. Depending on the app, the share icon may appear as three horizontal dots, three vertical dots, or a left-facing arrow. After clicking the icon, you’ll see a drop-down menu with the option to select the printer you want to print to.
Print Documents From Cloud Storage
Building upon the ability to print directly from your Android phone, documents and other files can now be easily and seamlessly printed from cloud storage accounts. To print documents from cloud storage, you must first connect your cloud storage account to your mobile device, as well as your printer. Then you simply select which files you wish to print, and wirelessly send them to the printer.
For most printers, all you need is an internet connection and Canon’s mobile printing app. Once the app is downloaded, your device will be able to recognize your printer, allowing you to send documents directly to it. You can also select the number of copies, the size of the document, and the type of printer ink or toner you want to use.
Use Mobile Printing Apps
Mobile printing apps provide a convenient way to print documents from a smartphone. To get started, users must first download and install a compatible printing app, such as HP Print Service Plugin, Epson iPrint, or Brother iPrint&Scan, depending on the printer model.
Once the app is downloaded and installed, users need to connect the printer to the app and make sure both are connected to the same Wi-Fi network. Then, users can print from the app. To do this, they must open the app’s share menu and select the printer they wish to print from.
Download and Install a Printing App
With the dawn of the digital age, it is now possible to print from an Android phone or tablet. To take advantage of this technology, you must first download and install a printing app that is compatible with your device.
The app store of choice for Android users is the Google Play Store. Searching for “mobile printing” will yield a number of different options. Select the app you wish to use and follow the on-screen instructions to install the app on your device. Once the app is downloaded and installed, you will need to connect the app to your printer in order to begin printing documents.
Connect Printer to App
The path to printing from your mobile device is now clearer than ever! Once you have downloaded and installed a printing app, you’ll need to connect your printer to the app. To get started, make sure that your smartphone and the printer are connected to the same Wi-Fi network. Depending on the model, you may need to download a specific app for that particular printer. If the printer isn’t listed, you can always use Google to check for compatible apps or search for the printer’s app.
Once you’ve downloaded the app, you’ll be able to get instant access to your printer from within range. To connect the printer to the app, you’ll first need to find the left-facing menu icon.
Print From the App
Having printed from cloud storage, mobile printing apps can be used to bring convenience and flexibility to printing. To print from an Android device, users must download and install a printing app. First, they must connect the printer to the app. With the app, users will have instant access to the printer and be able to print documents from any location within range.
Once users have the app downloaded, they can select the print option and choose their printer. Depending on the model, either a Bluetooth connection or a Wi-Fi connection may be required. For those looking to print from their smartphones, this requires the printer and smartphones to be connected to the same network.
Tips for Printing From Your Phone
Before printing hard copies of documents from your Android, it is important to ensure that the printer settings are accurate. Adjust the print quality and troubleshoot printer issues to make sure all print jobs are successful. For example, make sure your phone and printer are connected to the same Wi-Fi network, and that your device can detect the printer. If you have an AirPrint-enabled printer, you can use it directly from your phone. Otherwise, you may need to download a printing app or use a web browser to print.
Check Printer Settings
Once you’re ready to start printing from your mobile device, the first step is to check printer settings. To ensure a good hard copy, you must make sure your printer is properly connected and configured. Confirm that your printer is connected to the same Wi-Fi network as your device, or, in the case of a Bluetooth connection, that the printer is within range.
Depending on the model, you may need to download and install the printer’s app for instant access. If the printer isn’t listed, you may need to connect it to your device manually. Once the connection is established, you can adjust print quality and begin the printing process.
Adjust Print Quality
You’ve made it this far, and now it’s time to adjust the quality of your hard copy. When printing from Android, you can tweak the quality to create the desired result. To get the best print quality, you need to select the ‘Draft Mode’ in the printer settings. Draft mode uses less printer ink, so it’s not only good for the environment, but also good for your pocket.
If you’re looking for a higher quality printing experience, then you should select ‘Best Mode’. This will give you the most accurate representation of your document or image. Depending on the model, you may be able to adjust the resolution and other settings, such as the number of copies or paper size.
Troubleshoot Printer Issues
Having trouble printing from your Android? Before giving up, it’s important to troubleshoot printer issues. Identifying the source of the problem can help you get back on track. Begin your troubleshooting process by checking the settings of the printer. Ensure that the device is powered on and that your Android and the printer are connected to the same wireless network. If there’s no Wi-Fi signal, try to establish a Bluetooth connection.
In some cases, a simple restart may resolve the issue. If the problem persists, access the printer’s menu and look for an option to reset Wi-Fi or reset network settings. If the issue is still unresolved, uninstall the printer’s app and reinstall it.
Conclusion
Printing from a phone has come a long way, and nowadays it is quite easy to do. Whether you have an Android or iPhone, users can now utilize various methods to print documents, photos, and other files from the comfort of their home.
To ensure a successful print job, users should double-check their printer settings, ensure their device is connected to the same Wi-Fi network, and be aware of the necessary software they need to download. Additionally, mobile printing apps can be used in conjunction with cloud storage or wireless connections, offering users instant access to their documents. With the right printer and setup, printing from your phone is now a breeze.
For more information and services you can contact us for a free quote and estimation.
- Address: 165 Veterans Way, Warminster, PA 18974
- Email: sales@aispa.us
- Call Us: (215) 999-8445