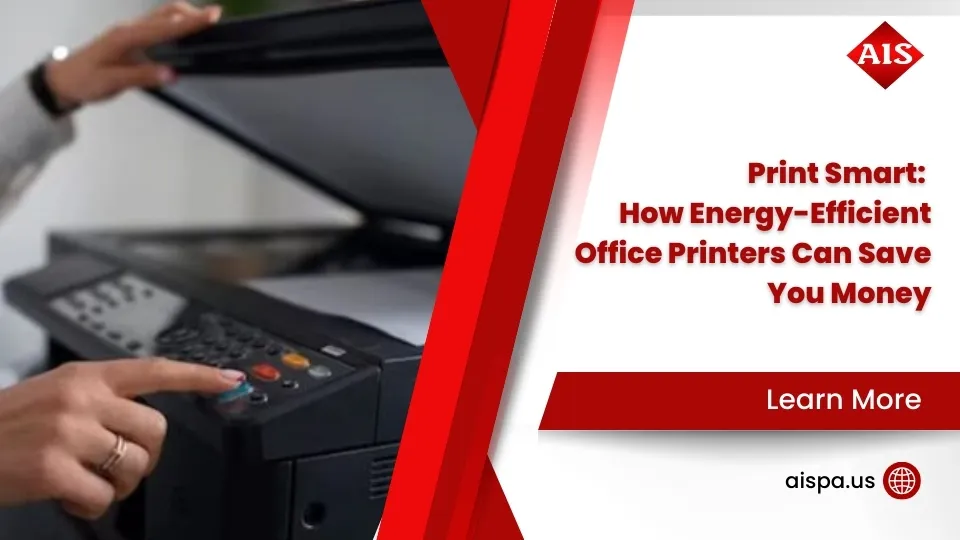Sharp Printing: How to Master Double-Sided Documents
How to print double sided on sharp printer can simplify your work, save resources, and help the environment. If you’ve just acquired a Sharp printer and are eager to make the most of its capabilities, double-sided printing is one feature you’ll want to explore right away.
Here’s how you can print double-sided on a Sharp printer:
- Access the printer settings.
- Choose the 2-sided (Book) or 2-sided (Tablet) option.
- Adjust the paper orientation and binding type as needed.
By following these steps, you can efficiently print documents on both sides, saving paper and reducing waste.
Two-sided printing is not just an eco-friendly choice; it’s also a practical one. It allows you to create compact, well-organized documents, perfect for reports, presentations, or pamphlets. Whether you’re using a Windows or Macintosh system, mastering duplex printing on your Sharp printer is straightforward and beneficial to your office and the planet.

How to print double sided on sharp printer vocab to learn:
Understanding Double-Sided Printing
Double-sided printing, also known as duplex printing, lets you print on both sides of a paper. This feature is essential for creating professional-looking documents and saving resources.
When you print using the 2-Sided (Book) setting, the pages are oriented for long-edged binding. This means they are printed like a book, where you can flip the pages from left to right. This setup is ideal for reports and manuals.
On the other hand, the 2-Sided (Tablet) setting is for short-edged binding. Here, the pages flip over the top, like a notepad. This is useful for documents that are read in a portrait mode, such as pamphlets or presentations.

Print results vary based on the orientation and binding method you select:
- Portrait Orientation:
- 2-Sided (Book): Long-edged binding
- 2-Sided (Tablet): Short-edged binding
- Landscape Orientation:
- 2-Sided (Book): Short-edged binding
- 2-Sided (Tablet): Long-edged binding
This flexibility in binding and orientation helps you tailor your documents exactly how you need them. Whether you’re creating a booklet or a simple two-sided flyer, understanding these settings will improve your printing tasks.
By mastering these double-sided printing options, you can make the most of your Sharp printer’s capabilities. This not only conserves paper but also improves the professionalism of your printed materials.
How to Print Double-Sided on Sharp Printer
Windows Setup
Printing double-sided on a Sharp printer using Windows is straightforward once you get the hang of it. Here’s how you can do it:
- Access the Main Tab:
Start by opening your document and selecting ‘Print.’ In the print dialog box, steer to the Main tab. This is where you’ll find the settings for duplex printing. - Choose Your Duplex Style:
You’ll see options like 2-Sided (Book) and 2-Sided (Tablet). Choose 2-Sided (Book) if you want your pages to flip like a book (long-edged binding). Select 2-Sided (Tablet) if you prefer them to flip over the top like a notepad (short-edged binding). - Adjust Compatibility Settings (if needed):
If you need more control, click the Compatibility button under the Advanced tab. Here, you can further refine how your printer handles double-sided printing.
This setup allows you to print professional documents efficiently, reducing paper usage while maintaining quality.
Macintosh Setup
Printing double-sided on a Sharp printer with a Mac is just as easy. Follow these steps:
- Select Layout Options:
Open your document and go to ‘Print.’ In the print dialog, find the Layout section. This is where you configure double-sided printing. - Choose Binding Preferences:
In the Layout options, select Long-edged binding for 2-Sided (Book) printing. This is ideal for documents that read like a book. Choose Short-edged binding for 2-Sided (Tablet) printing, perfect for materials read vertically.
These simple steps ensure that your printed materials are neat and professional, making full use of your Sharp printer’s capabilities.
By familiarizing yourself with these settings, you can master how to print double sided on a Sharp printer effectively. This not only conserves resources but also lifts the quality of your work.
Benefits of Double-Sided Printing
Double-sided printing is a game-changer for both the environment and your wallet. Let’s explore why it’s such a valuable feature.
Conserve Paper
Printing on both sides of a sheet can cut your paper usage in half. This isn’t just good for the environment; it’s also cost-effective. Offices that switch to double-sided printing often see a significant drop in paper costs. Plus, using less paper means fewer trees are cut down, making it an eco-friendly choice.
Pamphlet Creation
Creating pamphlets with double-sided printing is a breeze. You can print multiple pages on a single sheet, making your documents compact and professional. This feature is perfect for marketing materials or informational brochures. It helps convey your message effectively while keeping production costs low.
Binding Options
Double-sided printing offers flexibility in binding options. You can choose long-edged binding for documents that flip like a book or short-edged binding for materials that flip over the top. This versatility makes it easy to create documents that are not only functional but also visually appealing.
By mastering how to print double sided on a Sharp printer, you can take full advantage of these benefits. Whether you’re looking to save paper, create sleek pamphlets, or explore different binding styles, double-sided printing is the way to go.
Troubleshooting Common Issues
Even when you know how to print double-sided on a Sharp printer, issues can sometimes arise. Here’s how to troubleshoot common problems using the control panel and devices settings.
Accessing the Control Panel
Start your troubleshooting journey by accessing the control panel on your computer. Here, you can manage all your printer settings.
- Open the Control Panel: On Windows, type “Control Panel” in the search bar and select it. On a Mac, go to “System Preferences.”
- Select Devices and Printers: Look for the “Devices and Printers” option. This is where you’ll find a list of all connected printers.
Resolving Printing Issues
Printing issues can range from paper jams to unclear prints. Here’s how to tackle them:
- Check Printer Status: Ensure your printer is online and not in an error state. If it is, try restarting the printer and your computer.
- Clear Print Queue: Sometimes, jobs get stuck. Right-click on your Sharp printer in “Devices and Printers” and select “See what’s printing.” Cancel any stuck jobs to clear the queue.
- Inspect Paper Path: If paper jams occur, inspect the paper path for obstructions. Ensure that the paper is loaded correctly and not exceeding the tray capacity.
Adjusting Printer Settings
Adjusting settings can solve many common problems:
- Confirm Duplex Settings: Double-check that duplex printing is enabled. In “Devices and Printers,” right-click your printer, select “Printer Properties,” and ensure the duplex option is activated.
- Update Drivers: Outdated drivers can cause printing issues. Visit the Sharp website to download the latest drivers for your printer model.
- Check Paper Type: Ensure the paper type in the settings matches the paper loaded in the tray. Mismatched settings can lead to poor print quality or jams.
By following these steps, you can resolve most common printing issues. For persistent problems, consider reaching out to Sharp’s support resources for additional assistance. This ensures your printer remains in top condition, allowing you to continue benefiting from double-sided printing.
Frequently Asked Questions about Double-Sided Printing
How to Print Front and Back on a Sharp Printer?
Printing on both sides of a page, or duplex printing, is a great way to conserve paper and create professional-looking documents. To print front and back on a Sharp printer, you can easily manage this through the control panel on your computer.
- Access Devices and Printers: On your Windows PC, open the Control Panel and select “Devices and Printers.” Here, you’ll see a list of all connected printers.
- Set Up Duplex Printing: Right-click on your Sharp printer and choose “Printer Properties.” Look for the duplex or double-sided printing option. You might see terms like 2-Sided(Book) or 2-Sided(Tablet), which refer to the binding style. Select your preferred option and click “OK” to save your settings.
- Print Your Document: Open the document you want to print, go to the print menu, and ensure that double-sided printing is selected. Hit “Print,” and your Sharp printer will handle the rest.
How Do I Get My Printer to Print Double-Sided?
If your Sharp printer is not printing double-sided, it might be due to incorrect settings or a missing driver. Here’s how to ensure your printer is set up correctly:
- Check Printer Settings: Make sure the duplex printing feature is enabled in the printer properties. As mentioned earlier, you can access this through “Devices and Printers” in your control panel.
- Update Printer Drivers: Sometimes, outdated drivers can prevent certain features from working. Visit Sharp’s official website to download and install the latest drivers for your printer model.
- Verify Document Settings: When printing, double-check that the document settings are set to print double-sided. This option is usually found under “Properties” or “Preferences” in the print dialog box.
How Do I Scan Double-Sided on Sharp?
Scanning double-sided documents is just as straightforward as printing them. Sharp printers often come with a document feeder that simplifies this process.
- Use the Document Feeder: Place your document in the automatic document feeder (ADF) with the correct paper orientation. This ensures that both sides of the document are scanned properly.
- Select Scanning Options: On the printer’s touch screen, steer to the scan settings. Choose the option for double-sided scanning. This might be labeled as “2-Sided Booklet.”
- Scan and Save: Start the scanning process. The printer will scan both sides of each page and save them as a PDF. You can then send or store this file as needed.
By following these steps, you can effectively manage double-sided printing and scanning on your Sharp printer. This not only saves resources but also improves the professionalism of your documents.
Conclusion
At Associated Imaging Solutions, we pride ourselves on delivering personalized service and advanced technology to meet your business needs. Our commitment to excellence ensures that your document management processes are seamless and efficient.
Why Choose Us?
We combine local expertise with global standards, offering high-quality copier rentals, repairs, and managed print services in Philadelphia. Our team is dedicated to helping you master technologies like double-sided printing on Sharp printers, ensuring you maximize your resources and improve productivity.
Our advanced technology solutions include state-of-the-art Sharp printers, which are designed to make your office more efficient. With features like 2-sided printing, our devices support sustainable practices by conserving paper and creating professional documents effortlessly.
Experience the Difference
Choosing Associated Imaging Solutions means more than just acquiring a printer—it’s about gaining a partner committed to your success. We offer custom solutions that address your unique business challenges, helping you achieve sustainable growth.
For more information on how we can assist with your printing needs, visit our copiers and printers page.
Let us help you streamline your office tasks and boost efficiency with our reliable and innovative solutions.