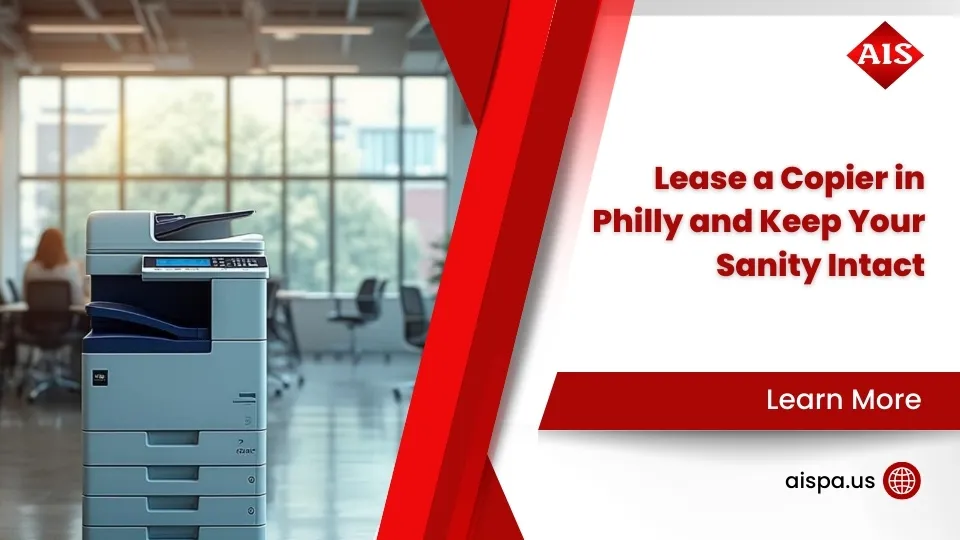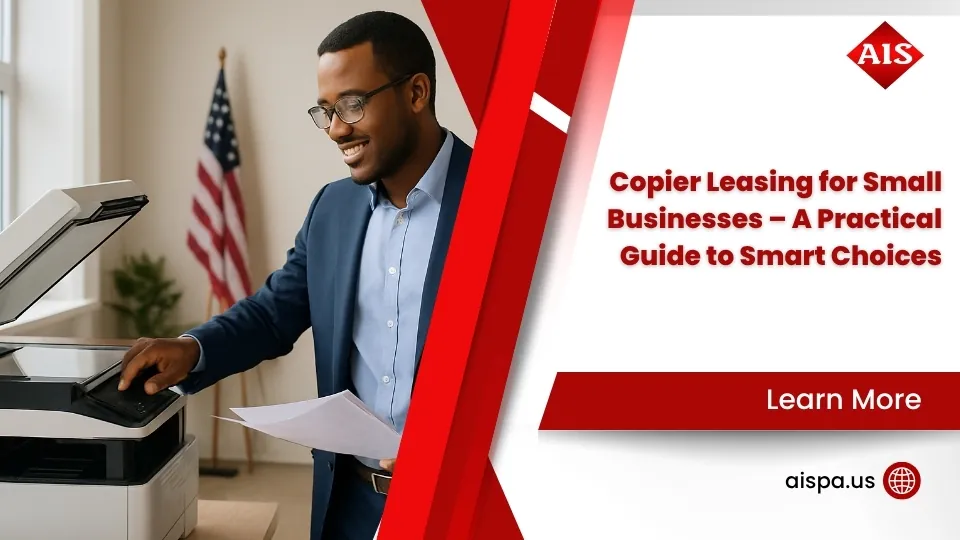How to Print Double Sided on Mac: Easily Print Double-Sided Pages with Your Printer
How to Print Double Sided on Mac?
Learning how to print double-sided on your Mac can be a game-changer. Double-sided printing, also known as duplex printing, allows users to print on both sides of the page, saving paper and reducing waste. This method is ideal for documents, reports, and presentations, making it not only an eco-friendly choice but also a way to enhance the professionalism of your work.
Understanding the intricacies of double-sided printing can make a significant difference in your printing experience. This guide covers everything you need to know, from verifying your printer’s capabilities to the step-by-step process of printing double-sided documents on macOS. Whether you’re using a HP printer or another brand, the principles remain largely the same.
What is Double Sided Printing?
Double-sided printing refers to the capability of a printer to print on both sides of a sheet of paper. This method, often called duplex printing, has become increasingly popular due to its efficiency and ability to conserve resources. By printing double-sided, users can significantly reduce paper usage, making it an excellent choice for printing lengthy documents or materials like books and reports.
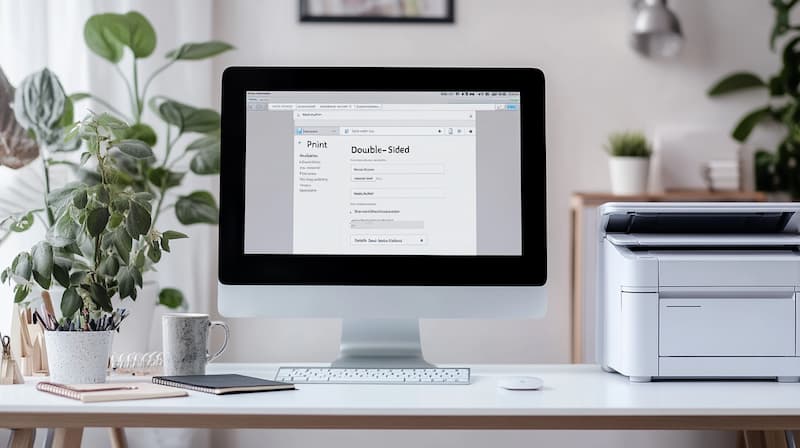
The benefits of double-sided printing extend beyond environmental concerns. It also enhances the aesthetic appeal of documents, allowing for a more compact and organized presentation of information. Whether you’re preparing a portfolio, printing study materials, or creating handouts for a presentation, mastering this technique can streamline your workflow and reduce costs.
How to Check Printer Compatibility for Double Sided Printing
Before you attempt to print double-sided on your Mac, it’s essential to confirm whether your printer supports duplex printing. This feature is not available on all printers, so understanding the capabilities of your machine is crucial.
Understanding Duplex Printing
Duplex printing allows a printer to automatically print on both sides of the paper without requiring manual intervention. Printers that support this feature usually come with a dedicated duplexer, which is a built-in mechanism that facilitates this process.
To determine if your printer is capable of duplex printing, check the specifications provided by the manufacturer. If you’re unsure, you can also refer to the printer settings on your Mac to see if the option for double-sided printing is available. Most modern printers are equipped with this functionality, but some older models may not support it.
How to Check Printer Settings
To access the printer settings on your Mac, navigate to the System Preferences. Open the Printers & Scanners option and select your printer from the list. Here, you can find detailed information about the printer’s capabilities. Look for options related to duplex or double-sided printing. If you see these options, your printer is equipped to handle this task.
Preparing Your Document for Double-Sided Printing

Once you’ve confirmed that your printer supports double-sided printing, the next step is to prepare your document. This preparation involves selecting the right application, adjusting the document layout, and utilizing the print preview feature.
Selecting the Right Application
Many applications on your Mac can facilitate double-sided printing, including Pages, Microsoft Word, and Adobe PDF Reader. Each of these applications offers unique features that may enhance your printing experience. For instance, Microsoft Word provides robust formatting options, while Pages is excellent for designing visually appealing documents.
Regardless of the application you choose, ensure that it allows you to access the necessary printing options. Familiarize yourself with the app’s interface to streamline the printing process.
Document Layout and Orientation
When preparing a document for double-sided printing, pay close attention to its layout and orientation. The layout involves adjusting margins, binding options, and page numbers, while the orientation refers to whether the document is in portrait or landscape format.
If you’re printing a document that will be bound, consider the binding type—long-edge or short-edge binding. Long-edge binding is suitable for most documents, as it allows the pages to flip like a book. On the other hand, short-edge binding is ideal for documents that will be flipped from the top, such as calendars.
Make sure to adjust your margins accordingly to prevent text or images from getting cut off during printing. Margins are especially important for double-sided documents, as text on one side can bleed into the other if not set properly.
Previewing Your Document
Before printing, utilize the print preview function available in most applications. This feature allows you to see how your document will look when printed. Check for any formatting issues, such as misplaced images or text that may not fit within the margins.
If you notice any problems during the preview, make the necessary adjustments to ensure your document appears exactly as you want it when printed. A well-prepared document will not only look more professional but also reduce the likelihood of printing errors.
Step-by-Step Guide to Print Double-Sided on Mac
Now that your document is prepared, it’s time to go through the steps to print double-sided on your Mac. Follow these detailed instructions to ensure a smooth printing experience.
Open Your Document
Start by opening the document you wish to print on your Mac. Ensure that the file is saved in a compatible format, such as PDF or DOCX, to avoid any compatibility issues during printing.
Open the Print Dialog
To access the print options, click on File in the top menu, then select Print. This action will open the print dialog box, which contains all the settings you need to configure your print job.
Selecting Two-Sided Printing
In the print dialog box, look for the option labeled Two-Sided or Duplex Printing. This option may be found in a drop-down menu or checkbox, depending on the application you’re using. Selecting this option enables the printer to print on both sides of the page automatically.
Choosing Binding Options
After selecting the double-sided printing option, choose your preferred binding type. As mentioned earlier, you can opt for either long-edge or short-edge binding based on how you intend to use the printed document. Long-edge binding is typically the most common choice, but ensure that it fits your specific needs.
Finalizing Print Settings
Before you initiate the print job, take a moment to review all your settings. Ensure that the correct printer is selected, the paper size is accurate, and any other relevant options are configured. If your printer allows, you might want to adjust settings related to print quality or color preferences, especially if you are printing images or graphs.
Start Your Print Job
Once you’re satisfied with the settings, click the Print button to start the print job. Your printer should automatically begin printing on both sides of the paper.
Collect Your Printed Document
After the printing process is complete, collect your printed documents from the printer. Take a moment to review the output for any errors or quality issues. If everything looks good, your double-sided printing task is complete.
Troubleshooting Common Double-Sided Printing Issues

Even with a reliable printer and a well-prepared document, you may encounter issues during double-sided printing. Here are some common problems and their solutions to help you troubleshoot effectively.
Printer Not Supporting Double-Sided Printing
If you discover that your printer does not support duplex printing, you can still print double-sided manually. To do this, print all the odd-numbered pages first, then flip the stack of paper over and print the even-numbered pages. This method requires careful handling to ensure the pages are correctly aligned when reinserted into the printer.
Print Job Stuck or Cancelled
If you experience a situation where the print job is stuck or has been cancelled, you can try the following steps. First, access the Printers & Scanners settings in System Preferences and locate your printer. Click on the Open Print Queue button to view the status of your print jobs. If you see a stuck job, select it and choose Cancel. Afterward, try reinitiating the print process.
Misaligned Pages or Poor Quality
Sometimes, double-sided printing can lead to misaligned pages or poor print quality. To address these issues, check the printer settings to ensure that the paper type is set correctly. Additionally, inspect the printer for any physical blockages or jammed paper that may affect printing. If quality remains an issue, consider performing a printer maintenance check, which can often resolve common printing problems.
Updating Printer Firmware and Drivers
Keeping your printer’s firmware and drivers up to date is essential for optimal performance. Manufacturers often release updates that enhance printing capabilities and resolve bugs. Check the manufacturer’s website for any available updates for your printer model. Installing the latest drivers can improve your printing experience and ensure compatibility with macOS.
Frequently Asked Questions (FAQs)
Mastering the art of double-sided printing on your Mac can streamline your workflow, save paper, and present your documents in a more professional manner. By following the steps outlined in this guide and troubleshooting common issues, you can enhance your printing experience. Whether you’re preparing for a big presentation or simply want to reduce waste, learning how to print double-sided on a Mac is a skill that can benefit both your work and the environment. With this knowledge at your disposal, you can efficiently handle your printing needs while contributing positively to sustainability efforts.
For more information and services you can contact us for a free quote and estimation.
- Address: 165 Veterans Way, Warminster, PA 18974
- Email: sales@aispa.us
- Call Us: (215) 999-8445