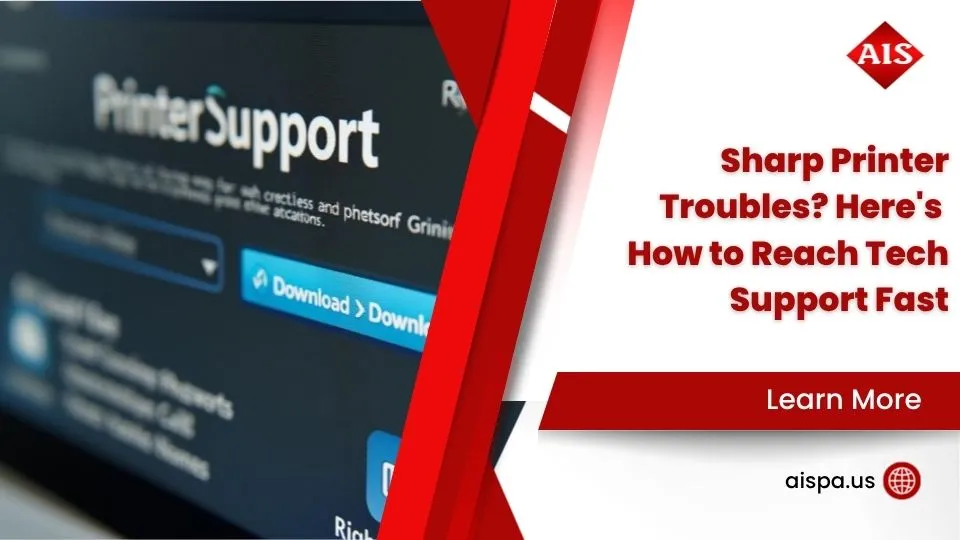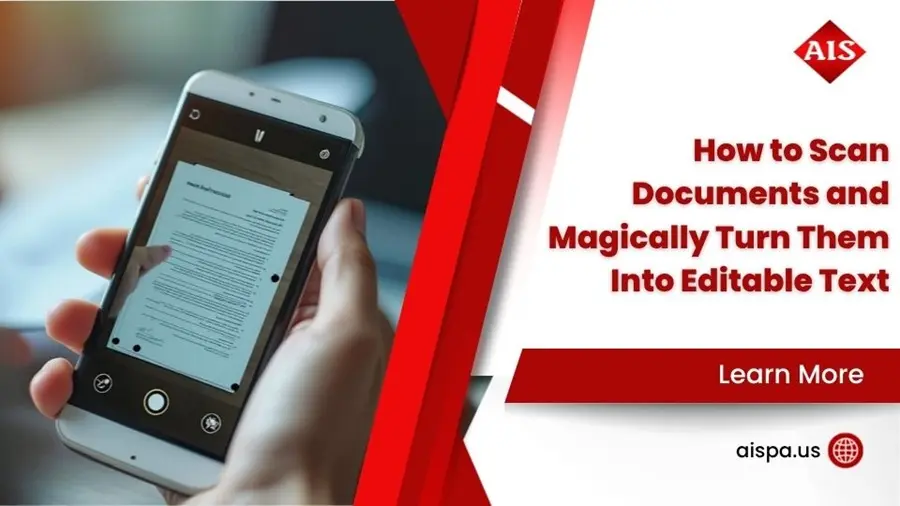How to Print an Email from iPhone | Apple Community Guide to Printing Emails Easily with or Without AirPrint
How to Print an Email from iPhone
Printing an email directly from your iPhone or iPad is a task that can simplify your digital life, whether it’s for keeping hard copies of important documents or making notes on attachments. With features like AirPrint and other methods, iOS devices offer multiple ways to print an email, either through the default Mail app or using third-party apps when AirPrint isn’t available. Whether you’re printing emails from your iPhone or struggling with printer compatibility, this comprehensive guide will walk you through all the steps.

7 Simple Steps to Print an Email from Your iPhone Using AirPrint
Open the Mail App on Your iPhone
The Mail app is the default email application on iPhones, allowing you to access emails from different providers like iCloud, Gmail, and Yahoo. To start printing an email from your iPhone, open the Mail app and find the email you want to print. If the email contains an important attachment like a PDF or image, this will also be available for printing.
Ensure Your Printer Supports AirPrint and Is Connected to the Same Wi-Fi Network
Air Print is Apple’s wireless printing technology that lets you print emails and attachments from your iPhone or iPad without the need for additional drivers or software. However, not all printers support Air Print, so it’s essential to check if your printer is compatible. Make sure both your iPhone and printer are connected to the same Wi-Fi network. If your printer doesn’t support Air Print, you might have to use other options for printing from your iPhone, which we’ll explore later.
Access the Print Feature from the Share Icon
Once you’ve selected the email or attachment, tap the share icon in the top-right corner of the screen. This brings up a list of options, including the ability to print. In the same menu, you’ll also find options to save the email as a PDF or share it via other apps. If you’re trying to print an attachment, you’ll see additional options specific to the file type, whether it’s a PDF, image, or document.
Select Your Printer from the List
After selecting the print option, your iPhone will automatically search for available printers. From the list, choose your printer. If it doesn’t show up, ensure that your printer is connected to the same Wi-Fi network as your iPhone. Air Print will automatically list all printers that are compatible and connected. If you’re still having trouble, restarting the printer or your iPhone can help refresh the connection.
Customize Your Print Settings
Before printing, you can customize various settings such as the number of copies, paper size, or whether to print in color or black and white. These options appear before you confirm the print job, allowing you to adjust the settings according to your needs. For large documents or complex attachments, reviewing these settings can save time and ensure everything prints correctly the first time.
Start Printing and Monitor the Print Job
After customizing the settings, tap “Print” to start the printing process. You’ll see a confirmation on your iPhone, and depending on the printer model, a notification on the printer screen. If you’re printing multiple pages, you can monitor the progress of the print job by double-clicking the Home button and selecting the print job from the active tasks.
Troubleshooting Common Issues (Printer Not Found, Can’t Print, etc.)
If you can’t find your printer or the print job doesn’t start, there are several common fixes. First, check if both your iPhone and printer are on the same Wi-Fi network. If they are, try restarting both devices. For printers not compatible with Air Print, you might need to download the manufacturer’s app from the App Store to enable printing. Also, ensure your printer’s firmware is up to date, as this can solve many connection issues.
How to Print an Email from iPhone Without AirPrint
If your printer is not compatible with AirPrint, there are still numerous ways to print emails from an iPhone. With the help of third-party apps or cloud-based services, you can bridge the gap between your iPhone and your printer. For example, apps like Printer Pro and Epson’s iPrint allow seamless printing from iPhone or iPad to a variety of printers. These apps act as intermediaries, sending print commands from your mobile device to your printer and computer. Even if your printer is not AirPrint-enabled, you can use these apps to handle your printing tasks efficiently.

Another great option is using cloud services, such as Google Cloud Print, where you can send documents to a printer connected to the same WiFi network or a cloud-connected printer from anywhere in the world. This feature is particularly handy when you are not near the printer but need to print an important document. Simply upload original content to the cloud, and when you’re ready, access the document via the cloud service and print it, no matter where you are.
Whether you’re using Mail or Gmail, the process remains straightforward for users looking to print wirelessly from their iPhone and iPad. Many compatible printers offer wireless printing capabilities even without AirPrint, making it easy to start the conversation between your mobile device and the printer.
Printing to a Wireless Printer Without AirPrint
If you don’t have AirPrint, there are still plenty of ways to print emails from an iPhone. Most modern printers offer wireless network capabilities through apps or direct connections. Brands like HP Smart and Canon Print provide specific apps that allow wireless printing without relying on AirPrint. Simply download the app from Apple’s App Store, connect to your WiFi, and follow the steps to print. These apps simplify the process, so users can print documents or emails directly from their iPhones.
To use the print function, open your email, tap on the share icon (a box with an arrow pointing upward, typically located in the top right corner of your screen), and select the print option. If you’re printing through a third-party app, ensure that your printer and computer are connected to the same wireless network. From there, you’ll be able to choose the compatible printer and print your email or attachment.
How to Print Emails and Attachments from the Mail App on iPhone
Printing attachments from an iPhone is as easy as printing the email itself. Whether you’re using Mail or Gmail, simply open the email from your iPhone, tap on the attachment to open it, and look for the share icon. Once you tap it, you will see the option to print. Select your preferred printer, adjust settings like paper size or number of copies, and use the print command to complete the task. Be sure your device is connected to the WiFi network your printer is on to avoid any connectivity issues.
Printing attachments—whether they’re PDFs, images, or documents—follows the same steps. After selecting the print option from the upper-right corner of the screen, ensure your printer is compatible with the file type. Attachments can also be saved to Apple’s Files app or another cloud service if you prefer to print them later. If you’re unsure about how to proceed, Apple Support and the Apple Community are great places to find help, answer common questions, or start the conversation with other users about printing solutions.
How to Save Emails as PDFs on iPhone and Print Later
One handy feature for iPhone users is the ability to save an email as a PDF. This is particularly useful if you need to preserve the format of important messages, contracts, or documents. To do this, open the email on your iPhone, tap the share icon in the right corner of the screen, and select the print option. Here’s where things get interesting: instead of choosing a printer, use the pinch-out gesture (as if zooming in on the preview), and the email will be converted into a PDF. You can then save it to Files or any cloud storage service.
When you’re ready to print the saved PDF, simply open it from your Files or cloud storage, tap the share icon again, and choose the printer for small business or home use that best fits your needs. Printer leasing options also make it easy to regularly update your office printer if you’re a small business needing flexibility and efficiency. Apple’s user guide can walk you through the steps if you’re new to this method, while YouTube tutorials can provide a visual breakdown.
Choosing a Printer That’s Right for You
When selecting a printer for small business or home use, consider whether the printer is compatible with AirPrint and capable of handling your office printing needs. Many businesses, especially those relying on high-volume printing, prefer laser printers due to their speed and cost-efficiency. If AirPrint works with your setup, great! If not, you have plenty of alternative methods, including printer rental or leasing options, to choose from.
Deciding whether to lease or buy a printer often depends on your specific printing requirements. Printer leasing is a great choice if you need new equipment frequently, while buying is more suitable for long-term use with minimal upgrades. Leasing can also help with business needs change since you can upgrade to a new printer without a major investment. Whether you need a multifunction printer or a simple laser printer, ensuring the printer lease aligns with your business needs is key.
Apple Support and Community Resources
If you run into any issues or have further questions, Apple Support and the Apple Community are valuable resources to turn to. These platforms allow users to ask common questions, offer feedback, and help troubleshoot problems that may arise during the printing process. Whether you need help with your Apple ID, navigating through the user guide, or finding a compatible printer, the Apple Community is happy to assist. You can also check the world on YouTube for video tutorials that make it easier to follow step-by-step guides for printing tasks.

Apple’s Terms of Service should also be considered if you plan to upload original content or share documents through Apple’s platforms. Understanding these guidelines will ensure you are fully compliant with Apple ID and service policies while using printer leasing or printing solutions with your iPhone or iPad Air.
Printing from an iPhone or iPad has never been easier, thanks to a variety of methods that work with or without AirPrint. Whether you’re printing wirelessly, using third-party apps, or relying on cloud-based solutions, the right tools and resources make it simple to print emails and attachments.
FAQs: Answering Common Questions About Printing Emails from iPhone
Why Can’t I Find the Print Option on My iPhone?
If you're struggling to find the print option, it's likely that either your iPhone isn't recognizing the printer or the printer isn’t compatible with Air Print. First, check your Wi-Fi connection and make sure both the iPhone and printer are connected to the same network. If you’re still having trouble, check for Air Print support, or use a third-party app to access printing functionality.
How Do I Print Emails from Gmail on My iPhone?
To print an email from Gmail, you’ll need to open the Gmail app on your iPhone and find the email you want to print. Tap the three vertical dots in the top-right corner of the email and select “Print.” Choose your Air Print-compatible printer or use a third-party app if necessary.
Do All Printers Support Air Print?
No, not all printers support Air Print. If you're unsure whether your printer is compatible, check the manufacturer’s website or look for Air Print functionality in the printer settings. For printers that don’t support AirPrint, apps from the printer’s manufacturer or third-party apps like Printer Pro can enable printing from your iPhone.
Can I Print Directly from My iPhone to Any Wireless Printer?
You can print to any wireless printer from your iPhone, but it may require downloading a third-party app if the printer doesn’t support AirPrint. Apps from major printer manufacturers (like HP or Canon) are often the best solution for enabling wireless printing from an iPhone to a non-AirPrint printer.
How Can I Print an Email with Attachments from My iPhone?
Printing an email with attachments is straightforward. Open the email in the Mail app, and then tap on the attachment to open it. From there, use the share icon to access the print option. You can print the email and its attachments in one go, ensuring all necessary documents are included.
Printing emails from your iPhone doesn’t have to be a complicated process. Whether you’re using AirPrint, third-party apps, or printing directly from a wireless printer, iPhones offer a variety of ways to make printing emails and attachments quick and easy. By following these simple steps and utilizing the right tools, you can easily print emails from your iPhone, ensuring that important documents are always at your fingertips when you need them.
For more information and services you can contact us for a free quote and estimation.
- Address: 165 Veterans Way, Warminster, PA 18974
- Email: sales@aispa.us
- Call Us: (215) 999-8445