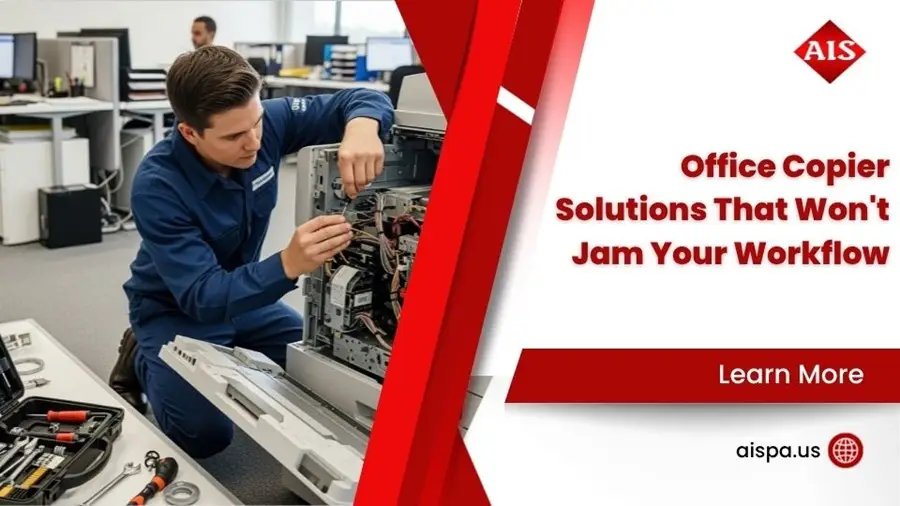How to Make Copies Efficiently: A Step-by-Step Guide for Printer User
How to Make Copies Efficiently?
Are you looking for a way to make copies on a printer? Making copies on a printer is a simple and convenient way to reproduce your documents. Whether you need to make just one copy or many copies, a printer with a photocopy function can help you get the job done quickly and easily. With the right setting and a few simple steps, you can make copies on a printer with just the touch of a button.
To make copies on a printer, start by placing your original document on the scanner glass or in the automatic document feeder (ADF) if your printer has one. Then, select the number of copies you want and the paper size, and press the copy button to start printing. If you want to improve the copy quality or adjust other preferences, you can do so through the control panel or the printer’s settings menu. Once you’ve set your preferences, simply click the button to start printing and watch as your copies are reproduced with ease. Making copies on a printer is a hassle-free way to duplicate your documents and save time and effort.

Printer Basics: Multi Function vs. Single function:
When comparing Multi-Function Printers (MFPs) and Single Function Printers (SFPs), it’s important to consider the versatility of an MFP. With an MFP, you can fax, scan, and print from one machine, while an SFP is limited to just printing.
MFPs also come with features like a flatbed scanner, automatic document feeder, and multiple paper trays. On the other hand, SFPs are more compact and cost-effective if you only need to print. If you’re a photographer or graphic designer, an inkjet MFP like HP can provide high-quality color prints.
Multi-Function Printers
Let’s delve deeper into the impressive capabilities of multi-function printers. These office machines are equipped with a variety of features that make scanning and copying a breeze.
When using a multi-function printer to scan, you can manually position the original document on the scanner glass for proper placement. If you need to make multiple copies, you can do so by carefully placing the pages on the feeder tray and selecting the right paper size.
To improve copy quality, you can adjust settings such as zoom and print quality from the instructional menu. Additionally, multi-function printers allow you to scan files and assign presets for different types of documents, like envelopes or legal-size paper.
It’s especially important to ensure that the power cable is properly plugged in and that the machine is not in sleep mode before proceeding. And always remember to check the scanner lid for any foreign objects before closing it. With a multi-function printer, you have the power to handle various tasks with ease!
Single Function Printers
When it comes to single-function printers, their simplicity and focus on printing make them a popular choice for individuals and businesses with straightforward needs. These printers are designed to efficiently handle printing tasks without the added functionality of scanning, copying, or faxing.

With a single-function printer, the main focus is on producing high-quality prints in either black and white or color. These printers are easy to use, typically with a simple control panel that allows you to select the paper size, adjust print settings, and click the print button to start the printing process.
Single-function printers are also known for their reliability and cost-effectiveness, making them an excellent choice for those who primarily need to print documents, reports, or images without the need for additional features. Whether it’s for personal use or a small office environment, single-function printers provide a convenient and efficient way to produce high-quality prints.
Steps to Create Copies on Different Printers
When using a multi-function printer or a single-function printer to produce copies, it’s important to follow the correct steps to ensure a smooth process. First, ensure the original is placed on the glass or in the feeder tray. Then, select the desired settings from the menu. If using a multi-function printer, the process may involve scanning the file and adjusting the quality. For a single-function printer, the process requires a little less input.
After placing the document and adjusting any necessary settings, simply hit the “print copies” button. Always remember to check the test copy for any issues before submitting multiple copies.
How to Create Copies on a Multi-Function Printer
Now that you know how to create copies on a single-function printer, let’s explore the process for a multi-function printer.
How To Create Copies on a Multi-Function Printer:
- Open the lid of your multifunction printer to access the scanner.
- Place the document you want to copy on the scanner glass, ensuring the printed side faces down and aligns with the glass’s marked guidelines.
- Close the scanner lid.
- Go to the printer’s control panel and select the “Copy” option.
- In the copy settings menu, adjust preferences such as paper size, type, and the number of copies.
- For multiple-page documents, place each page on the scanner glass manually, or if available, use the Automatic Document Feeder (ADF) by loading the pages into its tray.
- Finalize your settings and initiate the copying process by pressing the “Start” or “Copy” button on the control panel.
By following these simple steps, you can efficiently create high-quality copies using your multi-function printer.
How to Create Copies on Single Function Printer
So, you’ve learned how to create copies on a multifunction printer. Now, let’s dive into the process of creating copies on a single-function printer. Here’s how:
How To Create Copies on Single Function Printer:
- Access the Scanner: Open the printer’s lid to reveal the scanner.
- Position the Document: Place your document face-down on the scanner glass. Make sure it aligns with the guidelines marked on the glass.
- Close the Lid: Gently close the scanner lid.
- Select Copy Function: Navigate to the printer’s control panel and choose the “Copy” option.
- Adjust Settings: In the copy settings menu, set your preferences for paper size, type, and the quantity of copies needed.
- Handle Multi-Page Documents: For documents with multiple pages, either place each page on the scanner glass one at a time or use the Automatic Document Feeder (ADF) by loading the pages into its tray, if your printer has this feature.
- Start Copying: Confirm your settings and begin the copying process by pressing the “Start” or “Copy” button on the control panel.
How Do You Make Multiple Copies on a Printer?
Looking to create multiple copies using the copy machine? You’re in the right place! Whether you’re working with a photocopier or a multifunction printer, the process is simple and straightforward.
To get started, ensure that the driver’s software is properly installed on your computer. Once that’s taken care of, turn the machine on by pressing the power button and place your document on the scanner glass or through the automatic document feeder. If you’re using the copy machine to reproduce documents, make sure the original is positioned correctly for the best results.
When it comes to the settings, you can adjust the preferences for paper size and print quality. If you’re working with standard paper, such as 8.5 x 11 or A4, there’s no need to worry about customizing the settings. However, if you’re looking to enlarge or reduce the size of the document, Microsoft Word or similar programs can help you make those adjustments.
Once you’ve taken care of the settings, it’s time to start printing. Simply click the “Print” button on your computer, and the copy machine will produce the number of copies you need. And there you have it – multiple copies made hassle-free!
Steps to make multiple copies on a multi-function printer:
- Begin by filling the printer’s paper tray with the appropriate size of paper for your copies.
- On the printer’s control panel, locate and select the “Copy” function.
- Before starting the print job, adjust necessary settings like paper size and print quality. Most importantly, set the desired number of copies using the “Multiple” copies option.
- Enter the number of copies you wish to make. Then, initiate the printing process by pressing the “Start” or “Copy” button on the control panel.
steps to make multiple copies on a single-function printer:
- Ensure the printer’s paper tray is loaded with the correct paper size. Use the scanner to scan the document you want to copy.
- Adjust the settings on the scanner’s control panel and set a destination path to save the scanned document.
- On your computer, open the file preview to check the document. Adjust any presets or settings for the print job as needed.
- In the print settings on your computer, choose the “Multiple” copies option and specify the number of copies you need.
- Finalize your settings and start the print job by clicking the “Print” button on your computer.
Monitor the Machine During Copying
As you monitor the machine during the copying process, it’s essential to pay attention to the quality of the copies being produced. Keep an eye out for any smudges, streaks, or faded areas on the printed pages. These issues can indicate a problem with the ink or toner cartridge, and may require you to replace them with new ones.
Additionally, be on the lookout for any signs of overheating or unusual noises coming from the machine. If you notice anything out of the ordinary, it’s best to pause the copying process and investigate the issue to prevent any potential damage to the machine.

Furthermore, take a moment to check the output tray for the printed pages. Ensure that the pages are stacking neatly and in the correct order. If the pages are not aligning properly, you may need to adjust the output tray or the paper guides to prevent any messy pileups.
Remember to stay attentive and proactive during the copying process to ensure smooth and high-quality results. Your vigilance will help prevent any potential issues and keep the machine running efficiently.
In conclusion, maintaining a watchful eye on the machine during copying is crucial for a successful outcome. Your attentiveness will ensure that the copying process runs smoothly and that the final product meets your expectations.
Conclusion
In conclusion, mastering the art of creating duplicates on a printing device is a valuable skill that can save you time and effort. By following the simple steps outlined in this article, you can easily produce identical replicas of your original documents without any hassle. It’s important to understand the difference between multi-function and single-function devices, as this will affect the process of generating duplicates. Additionally, keeping a close eye on the machine during the duplication process is crucial to ensure smooth and error-free results.
By familiarizing yourself with the steps for creating copies on various types of printers, you can confidently tackle any duplication task that comes your way. Whether it’s a multi-function printer or a single-function one, the process remains relatively straightforward and accessible for anyone to master. So, the next time you need to duplicate a document, rest assured that you have the knowledge and skills to do so with ease.
For more information and services you can contact us for a free quote and estimation.
- Address: 165 Veterans Way, Warminster, PA 18974
- Email: sales@aispa.us
- Call Us: (215) 999-8445