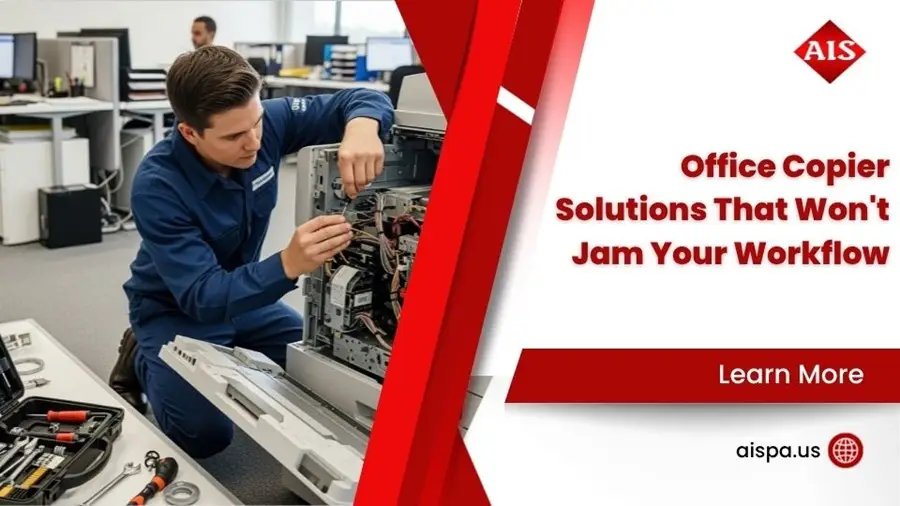Unlocking Network Potential: Change Your Sharp Printer’s IP Address
How to change IP address on sharp printer? Understanding and adjusting your Sharp printer’s network settings can significantly improve your office’s efficiency and printing reliability. By configuring a static IP address, you ensure consistent, error-free communication between your printer and other networked devices in your office. Here’s a quick guide to help you change your Sharp printer’s IP address:
- Access your printer’s Settings on the home screen.
- Steer to Administrator Login and enter your admin password.
- Go to the System Settings tab and select Network Settings.
- Disable DHCP to manually input your new IP address, subnet mask, and gateway.
- Touch Submit to save the changes.
Office managers face the challenge of balancing high maintenance costs and downtime with the need for reliable printing solutions. A simple step like changing your Sharp printer’s IP address can help, ensuring seamless integration with your existing office devices.

With these steps, improving your Sharp printer’s network reliability is straightforward, allowing you to focus on growing your business with less worry about technical hitches.
How to change ip address on sharp printer terms you need:
- how to add sharp printer to mac
- how to add sharp printer to pc
- how to print double sided on sharp printer
How to Change IP Address on Sharp Printer
Changing your Sharp printer’s IP address involves a few straightforward steps, ensuring your device communicates effectively with other networked equipment. Here’s how you can do it:
Viewing Current Network Settings
Begin by accessing the Settings on your Sharp printer’s home screen.
- Touch the Status tab at the top-left corner to view your current network settings.
- Select Network Settings from the left menu to review your printer’s existing IP configuration.
The Sharp BP series makes it easy to access these settings, allowing you to quickly check if your printer is set to a static IP or if it’s currently using DHCP.
Entering a New IP Address
To change the IP address, you’ll need administrative access:
- Touch Administrator Login at the top-right corner of the screen. Input your admin password to proceed.
- Once logged in, steer to the System Settings tab and select Network Settings.
- Disable DHCP to switch from a dynamic IP address to a static one. This step is crucial for maintaining consistent network communication.
- Enter your new IP address, subnet mask, and gateway. Ensure these settings align with your network’s configuration to avoid any connectivity issues.
- Touch Submit at the top or bottom of the page to save your changes.
Switching to a static IP can significantly improve your printer’s reliability by preventing automatic IP changes that might disrupt connectivity.
By following these steps, you can ensure that your Sharp printer integrates seamlessly with your office network, reducing downtime and improving overall efficiency.
Configuring Advanced Network Settings
After setting up your Sharp printer with a static IP, it’s essential to explore more advanced configurations. Properly configuring IPv4, IPv6, DNS, and SMTP ensures your printer connects reliably and communicates effectively across your network.
Setting Up IPv4 and IPv6
IPv4 Settings:
- TCP/IP: Activate the “Enable TCP/IP” option to ensure network communication.
- IPv4 Address: Input your printer’s static IP address here. Ensure it is outside the DHCP range of your router to avoid conflicts.
- Subnet Mask: This defines the network segment, typically 255.255.255.0 for most networks.
- Default Gateway: Enter the IP address of your network’s gateway, usually your router’s IP, to allow your printer to communicate with devices outside its immediate network.
IPv6 Settings:
- Enable IPv6: If supported by your network, enable IPv6 for more efficient routing and a larger address space.
- Manual Address/Prefix Length: Manually enter an IPv6 address and prefix length, which usually ranges from 0 to 128.
- Default Gateway: Similar to IPv4, input the gateway address for IPv6.
Configuring DNS and SMTP
DNS Settings:
- Primary Server: Enter the IP address of your primary DNS server. This server translates domain names into IP addresses, enabling your printer to locate other devices on the network.
- Secondary Server: Add a backup DNS server IP here to ensure continuity if the primary server fails.
SMTP Settings:
- Primary Server: Set the IP address or hostname of your primary SMTP server, essential for sending emails directly from your printer.
- Enable SSL: If supported by your SMTP server, enable SSL for secure email transmission.
- SMTP Authentication: Some servers require authentication. Enter the necessary username and password to enable this feature.
- Connection Test: After configuration, perform a connection test to ensure all settings are correct and the printer can communicate with the SMTP server.

By configuring these settings, your Sharp printer will maintain a robust connection, supporting all network functions. This ensures that your device can send and receive data securely and efficiently, maximizing productivity in your office.
Troubleshooting Common Network Issues
Resolving DHCP and IP Conflicts
Even with the best setup, network issues can arise. Understanding how to resolve DHCP and IP conflicts is crucial for maintaining a smooth workflow with your Sharp printer.
Packet Loss and Connectivity Problems
Packet loss happens when data packets are not successfully transmitted across the network. This can lead to connectivity issues, causing delays or failures in printing tasks. To troubleshoot:
- Check Network Cables: Ensure all cables are securely connected. Loose cables can cause intermittent connectivity.
- Restart Devices: Sometimes, simply restarting your printer and router can resolve packet loss issues.
- Network Traffic: High network traffic can also cause packet loss. Consider scheduling large print jobs during off-peak hours.
DHCP Issues
Dynamic Host Configuration Protocol (DHCP) automatically assigns IP addresses to devices on a network. While convenient, it can sometimes lead to conflicts if multiple devices are assigned the same IP. To resolve:
- Switch to Static IP: Assign a static IP to your printer. This prevents your router from assigning the same IP to another device.
- DHCP Lease Time: Check and adjust the DHCP lease time on your router. A shorter lease time can help resolve conflicts faster.
Automatic vs. Manual IP
Choosing between automatic and manual IP settings depends on your network needs:
- Automatic IP: Good for networks where devices frequently join and leave. However, it can lead to IP conflicts.
- Manual IP: Provides stability and avoids conflicts, especially in static environments like offices.
Network Troubleshooting Steps
When network issues persist, follow these steps:
- Ping Test: Use a computer on the same network to ping your printer’s IP address. If there’s no response, there may be a network issue.
- Check Subnet and Gateway: Ensure your printer’s subnet mask and default gateway are correctly configured. Misconfigurations here can prevent communication with other devices.
- Update Firmware: Outdated firmware can cause network issues. Check Sharp’s website for updates.
By following these steps, you can effectively troubleshoot and resolve common network issues, ensuring your Sharp printer continues to operate smoothly and efficiently.
Frequently Asked Questions about Changing IP Address on Sharp Printer
How do I find my Sharp printer’s IP address?
Finding your Sharp printer’s IP address is the first step in managing its network settings. To locate it, access the printer’s control panel and steer to the network settings section. Here, you’ll find detailed information, including the current IP address, under the status tab. If your printer is part of the Sharp BP series, this process is straightforward and user-friendly.
Alternatively, you can use the printer’s web interface. Simply type the printer’s current IP address into your web browser’s address bar. Once logged in, check the ports column for the specific IP address details.
Can I change my printer’s IP address remotely?
Yes, you can change your Sharp printer’s IP address remotely using its web interface. This feature is particularly useful for network management, allowing you to make changes without physically accessing the printer. To do this, log in as an administrator. Once logged in, steer to the network settings and input the desired IP address. Remember to disable DHCP to prevent your printer’s IP from changing automatically. After making the necessary changes, submit and save them to update the configuration.
What happens if my IP address changes automatically?
If your printer’s IP address changes automatically, it could be due to DHCP settings. DHCP is designed to assign IP addresses dynamically, which means your printer may receive a new IP address each time it reconnects to the network. While this is convenient for dynamic environments, it can cause printing issues if your devices are configured to communicate with a specific IP.
To avoid this, consider assigning a static IP to your printer. This ensures that the IP address remains constant, preventing potential disruptions in your printing tasks. If you notice frequent changes in your printer’s IP address, check your network settings and adjust the DHCP configuration as needed.
By understanding these common questions and solutions, you can effectively manage your Sharp printer’s network settings and maintain seamless printing operations.
Conclusion
At Associated Imaging Solutions, we understand that effective document management is crucial for any business. That’s why we offer personalized service combined with advanced technology to help you manage your Sharp printers with ease. Our team is dedicated to ensuring that your printing solutions are not only efficient but also custom to your specific needs.
Changing the IP address on your Sharp printer is just one aspect of network management that can improve your business operations. By assigning a static IP, you ensure a stable connection, minimizing disruptions and maintaining productivity. Our expertise in network configuration, coupled with our commitment to customer satisfaction, allows us to provide the support you need to keep your office running smoothly.
We take pride in offering high-quality copier rentals, repairs, and managed print services. Our local expertise, backed by global standards, ensures that you receive the best possible service. Whether you’re in Philadelphia, Pittsburgh, or any of our other Pennsylvania locations, we’re here to assist you.
For more information on how our services and products can benefit your business, visit our copiers and printers page. Let us help you open up the full potential of your network and improve your business’s efficiency.