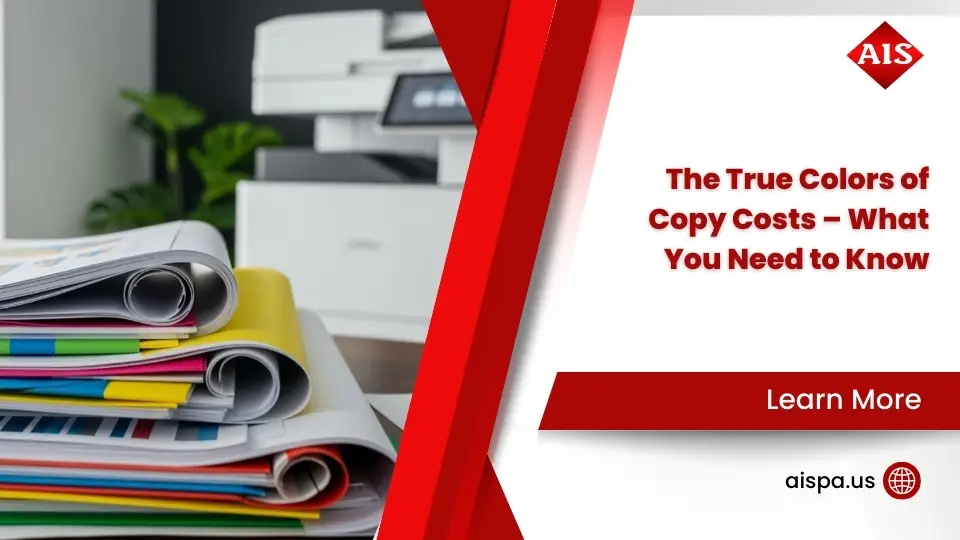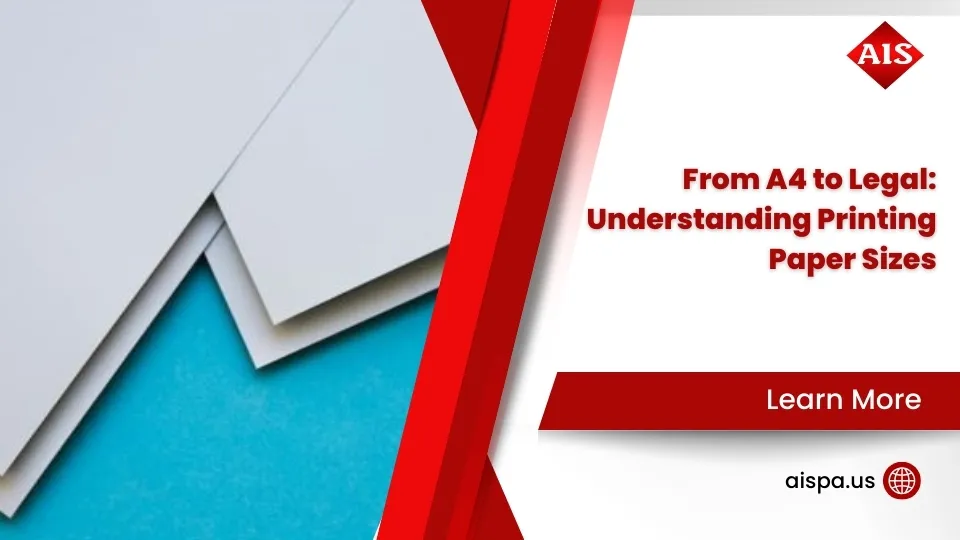Reflect Your Documents: Mastering Mirror Image Copies on Sharp Photocopiers
Efficient document management is crucial, and the flip the copy in sharp photocopier a feature offers significant advantages. This functionality allows you to create inverted copies, or mirror images, of your documents, which can be incredibly useful for various professional and creative applications.
Quick Answer: To flip the copy in sharp photocopier a, you need to:
- Tap the [Others] key.
- Select the [Mirror Image] option.
- Confirm the setting with a checkmark.
- Tap the [Back] key to finalize the adjustments.
Why consider mirror image copies? For a busy Philadelphia-based office manager, the efficiency and eco-friendliness of office equipment are paramount. Sharp photocopiers make flipping images a seamless part of document management, saving time and reducing errors—helping you keep everything running smoothly. Keep reading to understand how this feature can improve your workflow and ensure your documents are precisely printed in the desired format.

Understanding Mirror Image Copies
The mirror image function on Sharp photocopiers is a nifty feature that lets you create inverted copies of documents. This can be particularly useful for creative projects or when you need a flipped version of a document for specific applications like printing designs for woodblock printing.
How Does It Work?
When you enable the mirror image setting, the copier inverts the original document to produce a mirrored version. This means text and images appear as if viewed in a mirror—flipped horizontally. It’s a straightforward process, but it requires a few steps to set up properly.
Here’s a quick walkthrough:
- Select the Mirror Image Option: Start by tapping the [Others] key on the copier’s interface. Then, choose the [Mirror Image] option. A checkmark will appear, indicating the setting is active.
- Place Your Document: You can use the automatic document feeder or place your document on the glass. Ensure that the original is positioned correctly to avoid any alignment issues in the mirror image.
- Preview the Image: Before you hit start, take advantage of the preview image feature. This allows you to see how the mirrored document will look, helping you confirm that everything is in order before making the final copy.
- Start Copying: Once satisfied with the preview, press the [Color Start] or [B/W Start] key to begin copying. If you only need one set, there’s no need to specify the number of copies.
Why Use Mirror Image Copies?
Using mirror image copies can save time and reduce errors, especially in professional settings where precision is key. For instance, architects and designers might use this feature to create mirrored layouts or designs that require reverse imaging.
Additionally, it’s a great tool for creating unique visual effects in presentations and marketing materials. The ability to preview before printing ensures that what you see is what you get, minimizing the risk of costly mistakes.
By integrating mirror image copies into your workflow, you improve your document management capabilities, ensuring that your documents are printed exactly as needed. This feature, combined with the high-quality output of Sharp copiers, makes it a valuable tool for any business.
Keep reading to find how to flip the copy in Sharp photocopier A and fully use this powerful function.
How to Flip the Copy in Sharp Photocopier A
Flipping a copy in Sharp Photocopier A is a simple yet effective way to create mirror image documents. This feature is especially useful for creative projects or specialized printing needs.
Using the Flip Option
The flip option is the key to creating mirror images. By selecting this setting, you instruct the copier to reverse the document’s layout. Here’s how to do it:
- Access the Menu: Begin by tapping the [Others] key on the copier’s display screen.
- Activate the Mirror Image Setting: Choose the [Mirror Image] option. A checkmark will appear, confirming that the setting is active.
- Position the Document: Place your document in the automatic document feeder (ADF) or on the document glass. If you’re using the ADF, ensure the document is face up. If using the glass, place it face down.
- Preview Your Work: Use the preview feature to see how the mirrored document will appear. This helps you catch any alignment issues before making the final copy.
- Start the Copy: Once you’re satisfied with the preview, press the [Color Start] or [B/W Start] key. Your mirrored copy will be produced.
Leveraging the Automatic Document Feeder
The automatic document feeder (ADF) is a handy tool for scanning multiple pages quickly. When using the ADF with the mirror image setting, you can flip multiple pages in one go. This is ideal for large documents or when you need to process several pages efficiently.
Steps for Using the ADF:
- Load your documents into the ADF with the side you want to copy facing up.
- Ensure the mirror image setting is enabled.
- Preview the document to confirm alignment.
- Press the start key to begin copying.

Benefits of Flipping Copies
Flipping copies is not just about creating mirror images; it’s about enhancing your document management. This feature allows you to:
- Create Unique Designs: Perfect for designers and architects needing reverse layouts.
- Save Time: Quickly flip multiple pages without manual intervention.
- Reduce Errors: Previewing ensures accuracy before finalizing the copy.
By mastering the flip option and utilizing the automatic document feeder, you can fully harness the power of Sharp Photocopier A for your document needs.
Continue reading to get a detailed step-by-step guide on making mirror image copies efficiently.
Step-by-Step Guide to Mirror Image Copies
Creating mirror image copies on a Sharp photocopier is straightforward. Let’s break down the process into simple steps.
Start with the Basics
The first step is to tap the [Others] key on your Sharp photocopier’s display screen. This will open a menu with various options.
Activate the Mirror Image Setting
In the menu, look for the [Mirror Image] key. Tap it, and a checkmark icon will appear next to it. This checkmark indicates that the mirror image setting is activated. If you decide not to proceed with this function, simply tap the key again to remove the checkmark.
Position Your Document
Place your original document in the appropriate spot:
- Automatic Document Feeder (ADF): Place the document face up.
- Document Glass: Position it face down.
Make sure everything is aligned correctly to avoid any issues.
Preview Before Printing
Use the preview feature on your Sharp photocopier. This is a crucial step to ensure that the mirrored version looks exactly as you want it. Check for any misalignments or errors in the preview screen.
Initiate the Copy
Once you’re satisfied with the preview, proceed to print by pressing the [Color Start] or [B/W Start] key. Your Sharp photocopier will then produce the mirror image copy.
Adjusting Copy Sets
If you need more than one copy, tap the copies display key to specify the number of copies you need. Otherwise, it will produce just one set by default.
By following these steps, you’ll master the process of creating mirror image copies with ease. This functionality is not only practical for specific printing tasks but also improves your overall document management efficiency.
Next, we’ll dive into troubleshooting common issues you might encounter with mirror image copies.
Troubleshooting Common Issues
Even with the best instructions, sometimes things don’t go as planned. When creating mirror image copies on a Sharp photocopier, you might run into a few common issues. Let’s explore how to resolve them.
Disabled Functions
Sometimes, certain functions on your Sharp photocopier might be disabled. This can happen if the administrator has restricted access to specific features. If you find that the mirror image setting is unavailable, check with your administrator to see if it can be enabled. They can adjust the settings in the “System Settings” menu to ensure all necessary features are accessible.
User Authentication
Your photocopier might require user authentication before allowing access to advanced functions like mirror imaging. This means you’ll need to log in with your user credentials. If you’re unsure about your login details, contact your administrator. They can provide you with the necessary access or adjust your permissions to include the ability to flip the copy in Sharp photocopier A.
Paper Type Settings
Another issue could be related to the paper type settings. Ensure that the selected paper tray is configured to handle the type of paper you are using. If the [Disable Duplex] checkbox is checked in the paper properties screen, the tray might not support certain functions, including mirror imaging or duplex printing. Adjust the paper type to one that is compatible with your desired settings.
Quick Fixes
- Check System Settings: Steer to [System Settings] → [Copy Settings] to verify if mirror imaging is enabled.
- Verify Paper Tray Settings: Go to [Paper Tray Settings] and make sure the paper type supports your intended function.
- Log In: Ensure you’re logged in with the correct user credentials to access all features.
By addressing these common issues, you’ll ensure a smoother experience when using the mirror image function on your Sharp photocopier. If problems persist, consider reaching out to support for further assistance.
Next, we’ll tackle some frequently asked questions about mirror image copies to help improve your understanding and usage of this feature.
Frequently Asked Questions about Mirror Image Copies
How to Mirror Printing on Windows and Mac
Creating mirror image prints on Windows and Mac is straightforward once you know where to look. In Windows, you can use the Photos app to print a mirror image. Open your photo, click on the Print dialog, and look for options related to flip horizontally or mirror image. Make sure to select these before printing.
On Mac, the process is similar. Open your document, go to the Print dialog, and select Layout. Find and check the Flip horizontally option to create a mirrored print. This is especially useful for projects like t-shirt transfers or crafts where the orientation matters.
How to Make a Two-Sided Copy on a Sharp Printer
If you want to save paper and create professional-looking documents, two-sided copying is the way to go. Sharp printers make this easy with their automatic document feeder. Load your document into the feeder, ensuring pages are aligned properly.
Next, select the two-sided output option in the printer’s settings. This often involves tapping the [Others] key, then choosing the two-sided option in the menu. Press Start, and the printer will handle the rest, flipping pages automatically to print on both sides.
How to Copy Front and Back on a Copier
Copying both sides of a document can be done in a few simple steps. First, place your original document on the copier’s glass or use the automatic document feeder for multiple pages. Select the scan document option if available, to capture both sides.
After scanning, instruct the copier to print both sides by pressing the Start button. This will ensure you get a complete copy, with both the front and back of each page included. This feature is ideal for duplicating double-sided forms or booklets.
By understanding these processes, you can efficiently use your Sharp photocopier for various tasks, enhancing productivity and document management.
Conclusion
At Associated Imaging Solutions, we pride ourselves on offering personalized service and advanced technology to meet your document management needs. Our expertise in the printer leasing industry, combined with our commitment to customer satisfaction, ensures that you receive the best solutions custom to your business.
Whether you’re looking to flip the copy in Sharp photocopier A or explore other cutting-edge features, our team is here to guide you every step of the way. We understand that every business is unique, which is why we focus on providing customized support and training to help you make the most of your office technology.
Our partnership with Sharp allows us to bring you high-quality copiers and printers that are not only reliable but also equipped with innovative functions like mirror image copying. This feature is just one example of how we aim to improve your productivity and streamline your operations.
For more information on how we can assist you with your copier and printer needs, visit our Copiers & Printers page and discover how Associated Imaging Solutions can help transform your business.