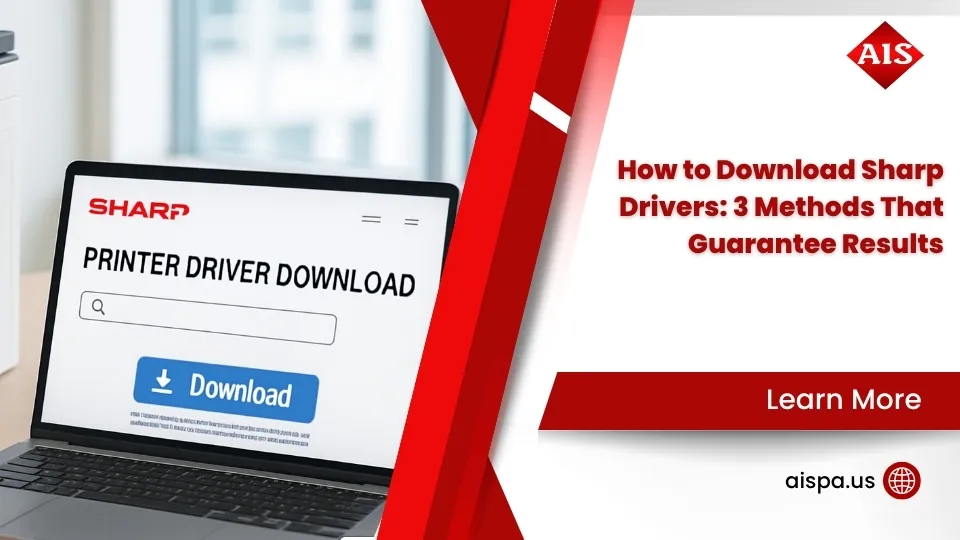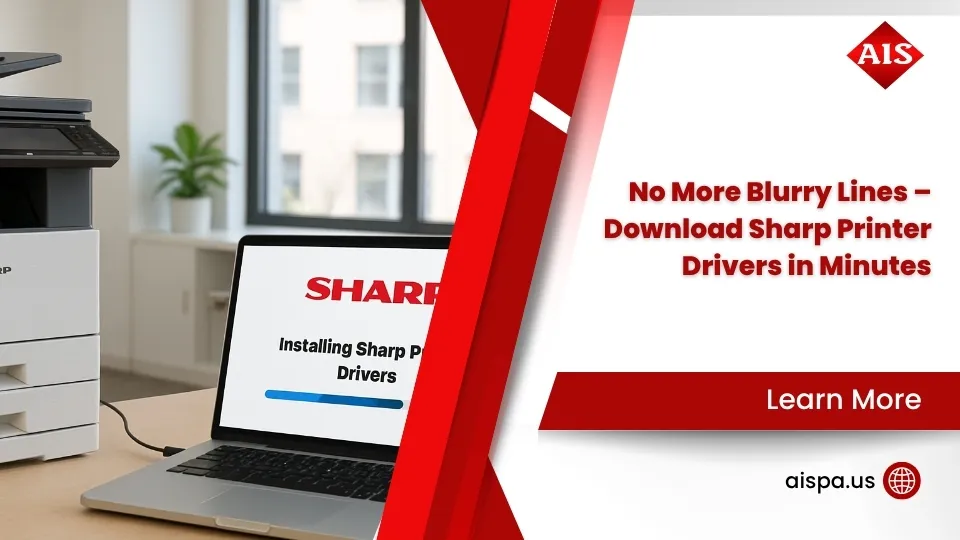No Wires, No Worries! Connecting Your Sharp Printer to WiFi
How to connect Sharp printer to computer wireless in just a few quick steps:
- On the printer: Press Settings → Network Settings → select Wireless (Infrastructure Mode)
- Connect to WiFi: Use Access Point Search to find your network and enter password
- Get the IP address: Go to Status tab → Network Status → find the IPv4 Address
- On your computer: Install Sharp drivers and add the printer using its IP address
- Test connection: Print a test page to confirm the setup is working
Setting up a wireless connection for your Sharp printer eliminates messy cables and allows anyone in your office to print from anywhere within your network range. Over 70% of modern Sharp printers support wireless connectivity, making it easier than ever to print, scan, and share documents across your workplace.
Connecting your Sharp printer wirelessly typically takes less than 10 minutes once you have your network information ready. The process involves enabling wireless mode on the printer, connecting it to your WiFi network, and then adding the printer to your computer using either Windows or Mac setup tools.
If your office is struggling with tangled cables or limited accessibility to your printer, going wireless is the perfect solution. Think of it as assembling a puzzle – once all the pieces are in the right place, everything works seamlessly together.
For Philadelphia offices looking to modernize their printing infrastructure, wireless setup is the first step toward a more flexible document management system.

How to connect sharp printer to computer wireless glossary:
- how to find ip address on sharp printer
- how to print double sided on sharp printer
- sharp printer driver
Choose Your Wireless Method
Before diving into the setup process, it’s important to understand that Sharp printers offer multiple wireless connection methods. Choosing the right one depends on your office environment, security needs, and how you plan to use the printer.

Let’s break down your options for getting that Sharp printer online without the cable clutter. Think of these as different roads leading to the same destination – wireless printing freedom!
Infrastructure Mode is like joining the office party – your printer simply connects to your existing WiFi network. This is what most Philadelphia businesses choose since it’s straightforward and allows everyone on your network to access the printer without any special setup on their devices.
Access Point Mode turns your Sharp printer into its own WiFi hotspot. Imagine your printer becoming a mini coffee shop with its own internet connection! This is perfect for remote locations or temporary setups where you don’t have an existing network.
Wi-Fi Direct creates a direct connection between your device and the printer – like having a private conversation in a crowded room. No router needed, making it great for quick connections or when your IT team is on vacation.
Some Sharp models also offer Bluetooth connectivity, which is like having a short-range walkie-talkie with your printer. It’s limited but handy for quick mobile printing.
| Connection Method | Best For | Range | Security | Device Limit |
|---|---|---|---|---|
| Infrastructure Mode | Office environments with existing WiFi | Depends on router (typically 100-300 ft) | Uses network security (WPA2/WPA3) | Unlimited devices on network |
| Access Point Mode | Remote locations, temporary setups | 100-150 ft from printer | Configurable WPA2 | Up to 8 devices typically |
| Wi-Fi Direct | Quick connections, no IT support | 100 ft from printer | WPA2 Personal | Usually 8-10 devices |
| Bluetooth | Mobile printing only | 30-50 ft | Bluetooth pairing | 1 device at a time |
Understanding the Options
Let’s get a bit more technical so you can make the best choice for your Philadelphia office:
Your SSID is simply your network name – the one you see when searching for WiFi connections. Sharp printers can handle names up to 32 characters, so “AccountingDeptPrinter” works just fine. When using Infrastructure Mode, you’ll connect to your router’s network name, while in Access Point Mode, your printer creates its own network name.
Security matters when it comes to wireless printing. Most Sharp printers support several encryption methods, with WPA2/WPA3 being the most secure options available today. Think of these as the difference between a standard lock and a high-security deadbolt – both work, but one gives you better protection.
When it comes to how many devices can connect, Infrastructure Mode is like an open house – all network users can access the printer (though only 32 users can tinker with settings at once). Access Point and Wi-Fi Direct modes are more like an exclusive gathering with a limited guest list of 8-10 devices.
Speed considerations might impact your choice too. Modern Sharp printers support 802.11n or 802.11ac standards, providing plenty of bandwidth for even your largest print jobs. It’s like having a wide highway instead of a narrow country road for your data to travel on.
How to connect Sharp printer to computer wireless becomes much easier once you’ve selected the right connection method for your specific needs. Most Philadelphia offices we work with find that Infrastructure Mode offers the best balance of convenience and security for day-to-day operations.
Enable Wireless on the Printer Control Panel
Now that you understand the connection options, let’s start the actual setup process. The first step is to enable and configure wireless mode directly on your Sharp printer’s control panel.

Getting your Sharp printer online starts right at the printer itself. Think of the control panel as your printer’s command center – this is where the wireless magic begins!
To access the wireless settings, tap the Settings or Setup button on your printer’s home screen. Next, steer to Network Settings (you might need to enter an admin password – typically “admin” for most Sharp models). Look for the Connection Type option and select Wireless (Infrastructure Mode) from the dropdown menu. When the printer asks if you want to proceed, just tap Yes.
Your printer will need a quick reboot to apply these changes – don’t worry, this is normal! After it powers back up, you’ll return to the wireless setup menu to finish connecting to your network.
Once you’re back in, you’ll notice the control panel displays your current wireless status, including a reception level (measured on a scale up to 100). The closer to 100, the stronger your connection – aim for at least 50 for reliable printing.
Quick WPS Setup (Fastest)
If your router has a WPS button (and most modern ones do), you’re in luck! This method is the wireless equivalent of a secret handshake between your printer and router – quick, easy, and no passwords to type.
Using WPS, you can connect your Sharp printer to your computer wireless network in under 2 minutes. Here’s the simple process:
From the printer’s wireless settings menu, select WPS (Push Button). The printer will display a message asking you to press the WPS button on your router. Scoot over to your router and press that WPS button (it usually has a symbol that looks like ↻). Head back to the printer, where you’ll see it’s working on establishing the connection. Within moments, you’ll get a success message.
The beauty of WPS is that it automatically handles all the technical details – no need to manually enter network names or passwords. It’s like having a tech-savvy friend do the work for you!
Manual SSID & Password Entry
If WPS isn’t an option (or you prefer doing things the old-fashioned way), the manual method is straightforward too.
From the wireless settings menu, tap Access Point Search. Your Sharp printer will put on its detective hat and scan for available networks, then display them in a list. Find your network name and tap it.
Now comes the password part – you’ll be prompted to enter your Security Key (that’s tech-speak for your WiFi password). Use the on-screen keyboard to type it in, and I recommend checking the Show Security Key box so you can verify you’ve typed it correctly. Nothing’s more frustrating than a typo in a password!
When you’re confident it’s correct, press Submit to save your settings, then select Reboot Now when prompted.
The format of your security key depends on your encryption type:
- WEP 64-bit needs 5 characters or 10-digit hexadecimal
- WEP 128-bit requires 13 characters or 26-digit hexadecimal
- WPA/WPA2 accepts 8-63 characters or 64-digit hexadecimal
After the printer reboots, it should connect automatically to your wireless network. The screen will show you the signal strength, letting you know you’re good to go.
Positioning matters – if your printer is tucked away in a corner far from your router, you might see weaker signal strength. For optimal performance, try to minimize physical barriers between your printer and router.
How to Connect Sharp Printer to Computer Wireless
Now that your Sharp printer is happily connected to your wireless network, it’s time for the next step – getting your computer to talk to it. This part of the journey requires knowing your printer’s IP address and installing the right drivers so your computer and printer can become best friends.

The golden rule for how to connect Sharp printer to computer wireless is making sure both devices are chatting on the same network. Think of it like trying to have a conversation with someone – you both need to be in the same room! When your printer connects via WiFi, it gets assigned an IP address, which works like its digital home address.
Your printer can get this address in one of two ways: through DHCP (where your router automatically assigns an address) or a static IP (where you manually set it). Here’s a little insider tip: about 15% of our customers who stick with DHCP eventually experience connection hiccups when their printer’s address randomly changes. To avoid this headache, we strongly recommend setting up a static IP once you’ve completed the initial setup.
Finding the Printer’s IP Address
Before you can introduce your computer to your printer, you need to know where to find it. Here’s how to find your printer’s digital address:
Touch the Status tab on your printer’s control panel, then select Network Status. Scroll down until you spot IPv4 Settings, and there you’ll find the IPv4 Address – it’ll look something like 192.168.1.101. Jot this down – it’s your golden ticket for the next steps.
If you prefer having this information on paper (sometimes old school is best!), you can print it out:
- Tap the Status tab on the control panel
- Press List for User
- Under Printer Test Page, select only the NIC Page option
- Hit the Print button
The page that prints out is like your printer’s network ID card – it contains all the network details, including that all-important IP address.
Printing a Test Page
Once you’ve connected your computer to your Sharp printer, it’s always wise to do a quick test – like checking if the microphone works before giving a speech. Here’s how to confirm your wireless connection is working properly:
On Windows, steer to Control Panel, find Devices and Printers, then right-click on your newly added Sharp printer. Select Printer Properties and click the Print Test Page button. If a page comes out of your printer with some colorful text and graphics, congratulations! Your wireless connection is working beautifully.
Mac users can do the same by opening System Preferences, clicking on Printers & Scanners, selecting your Sharp printer, then clicking Options & Supplies > Utility > Print Test Page.
This simple test saves you from finding connection problems later when you’re rushing to print that important document five minutes before your meeting. Trust us, we’ve seen the panic in our Philadelphia customers’ eyes when this happens!
A properly connected Sharp printer becomes your reliable office partner, ready to bring your digital documents into the physical world without the tangle of cables or the limitation of being tethered to one specific location.
Install Drivers & Add Printer on Windows and Mac
Now that your Sharp printer is connected to the network, it’s time to get your computer talking to it. Think of printer drivers as language translators – they help your computer and printer understand each other’s instructions.

Getting the right drivers installed is surprisingly simple. Head over to Sharp’s official website (or dig out that installation CD if you still have it). Search for your specific printer model, select your operating system, and download the recommended package. Most users do well with the PCL6 driver for everyday printing, while graphic designers might prefer the PS (PostScript) driver for better handling of complex images.
When running the installer, you’ll need administrator rights on your computer – this just means the system needs your permission to install software. Don’t be alarmed if your firewall pops up with a warning; be sure to click “Allow” so your computer and printer can communicate.
Modern Sharp drivers are pretty smart – they’ll often automatically detect any special features your printer has, like extra paper trays or finishing options. This makes setup much smoother than in the old days!
For a deeper dive into how drivers work and why they matter, check out our article on What is a Printer Driver?
How to Connect Sharp Printer to Computer Wireless on Windows 11
How to connect Sharp printer to computer wireless on Windows 11 is straightforward:
Start by clicking the Windows Start button, then head to Settings > Bluetooth & devices > Printers & scanners. Click the Add device button and give Windows a moment to search for nearby printers.
If your Sharp printer doesn’t show up automatically (which happens about half the time), don’t worry! Just click Add manually and select Add a printer using an IP address or hostname. This is where that IP address you noted earlier comes in handy – type it in, click Next, and follow the prompts to select your driver.
Give your printer a friendly name if you’d like, decide whether to share it with others on your network, and finally, print a test page to make sure everything’s working properly. When the test page emerges from your printer, you’ll know you’ve succeeded!
How to Connect Sharp Printer to Computer Wireless on macOS
Mac users have their own path to wireless printing bliss:
Click the Apple menu in the top-left corner and select System Settings (or System Preferences on older Macs). Steer to Printers & Scanners and click the + button to add a new printer.
Sometimes your Sharp printer will appear automatically in the list – if so, just select it and click Add. Magic! If not, click the IP tab and enter your printer’s IP address. Set the Protocol to Line Printer Daemon – LPD and give your printer a name you’ll recognize.
The Use dropdown is important – click Select Software and search for your Sharp model. Once everything’s filled in, click Add and your Mac will handle the rest.
Many newer Sharp printers support AirPrint, which makes things even easier for Mac users – your printer might just appear automatically without any driver installation needed!
We at Associated Imaging Solutions are always here to help if you run into any snags during setup. Sometimes a quick call to our Philadelphia team can save you hours of troubleshooting frustration!
Troubleshooting & Best Practices
Let’s face it – even the most careful setup can sometimes hit a snag. Wireless printers are amazing when they work, but when they don’t, it can feel like trying to solve a mystery. Let’s troubleshoot the most common issues and share some wisdom to keep your Sharp printer humming along wirelessly.

Has your printer gone missing from the network? First, check the basics – is the printer powered on and showing that little WiFi icon on the display? Next, confirm both your computer and printer are on the same network (this trips up more people than you’d think!). If you’re using DHCP, your printer’s IP address might have changed overnight – that happens to about 15% of office printers. A quick restart of both the printer and router often works wonders too.
If your prints are coming out slowly or looking less than stellar, signal strength might be the culprit. Check the printer’s signal meter – you want it above 50 out of 100 for reliable printing. Moving the printer closer to the router can help, but ironically, keeping them at least 6 feet apart prevents interference. Think of it like a conversation – you need to be close enough to hear each other, but not so close you’re shouting in each other’s ears!
For those annoying intermittent connection drops, updating your printer’s firmware should be your first move. Many connectivity issues get quietly fixed in firmware updates that most people never install. Setting up a static IP address for your printer is another game-changer – it prevents the printer from playing musical chairs with its network address every time your router restarts.

Best Practices for Reliable Wireless Printing
Security matters, so always use WPA2 or WPA3 encryption rather than the older, more vulnerable WEP. It’s like choosing a modern deadbolt over a skeleton key lock. Keep both your printer and router firmware updated – manufacturers are constantly patching security holes and improving performance.
Position matters more than you might think. Your printer needs good signal strength but placing it right next to the router can actually cause interference. It’s a bit like finding the perfect spot at a coffee shop – not too close to the noisy espresso machine, but still within earshot of when they call your name.
In business environments, consider enabling IEEE802.1X authentication for an extra layer of security. And if you’re setting up in a busy office, connect your printer to the 5GHz band of your dual-band router rather than the often crowded 2.4GHz band – it’s like taking the express lane instead of sitting in traffic.
One tip that saves tremendous headaches: document your settings! Take a minute to jot down your SSID, security type, and printer’s IP address. Future-you will be incredibly grateful when something needs reconfiguring six months from now.
For those interested in mobile printing options, check out our guide on How to Print from My Phone?
Reset or Reconfigure Wireless Settings
Sometimes the best approach is to start fresh. If you’re moving offices, changing network settings, or just fighting a stubborn connection issue, resetting your printer’s wireless settings can clear the slate:
- Steer to Network Settings on your printer’s control panel
- Select Wireless Settings
- Look for Initialize Wireless Settings option
- Confirm the reset
This clears out all saved wireless information – your SSID, security settings, encryption details, and security keys. You’ll need to run through the initial setup again, but sometimes a clean start is just what the IT doctor ordered.
Mobile & Cloud Printing Tips
Your smartphone can talk directly to your Sharp printer with surprising ease. If you’re an iPhone or iPad user, AirPrint is already built-in – no extra apps needed. Just make sure both your iOS device and printer share the same WiFi network, open your document, tap Share, select Print, and choose your Sharp printer.
Android users should enable the Default Print Service in Settings > Printing. For some Sharp models, you might want to grab the Sharp Print Service Plugin from the Google Play Store for extra features.
Many newer Sharp models offer a nifty QR code pairing feature – it’s like a digital handshake between your phone and printer. Steer to Easy Connection Setting on your printer, select QR Code, and scan the displayed code with your phone. Follow the prompts, and you’re connected without typing a single IP address or password.
How to connect Sharp printer to computer wireless doesn’t have to be complicated. A little preparation, the right settings, and these troubleshooting tips will keep your office printing smoothly for years to come.
Frequently Asked Questions about Wireless Sharp Printing
Why can’t my computer detect the Sharp printer after setup?
Wireless printing should be simple, but sometimes technology has other ideas. If your computer can’t find your Sharp printer after wireless setup, don’t worry – this happens to many of our customers, and the fix is usually straightforward.
First, make sure your computer and printer are speaking the same language by checking they’re on the same WiFi network. It sounds obvious, but you’d be surprised how often this is the culprit! Take a moment to verify the network name (SSID) matches on both devices.
Your computer’s firewall might be playing bouncer and keeping your printer out of the party. Try temporarily disabling it to see if that resolves the issue. If it does, you can add an exception for your printer and re-enable the firewall’s protection.
Outdated drivers are another common troublemaker. Visit Sharp’s website to download the latest drivers for your specific model – fresh drivers often solve mysterious connection issues.
If your printer was using DHCP (automatic IP assignment), its IP address might have changed without telling you. Check the current IP address on the printer’s control panel and update your computer’s settings accordingly.
For Windows users, make sure Network Findy is enabled in your Network and Sharing Center settings, or your computer might not be looking for devices at all.
John, an IT manager at a Philadelphia law firm who works with us, shared: “We had issues with our Sharp printer disappearing from the network. Setting a static IP address solved the problem permanently. Now our team of 30 attorneys can print wirelessly without interruption.”
How do I change wireless settings if my Wi-Fi network name or password changes?
When you update your office WiFi details, your Sharp printer needs the memo too. Here’s how to update those settings:
Head to your printer’s control panel and steer to Network Settings > Wireless Settings. Select your current connection type (most likely Infrastructure Mode), then choose Access Point Search to find your network with its new name. If only the password changed, simply select your existing network.
Enter the new security key (that’s tech-speak for your WiFi password), hit Submit, and restart the printer when it asks you to.
After changing these settings, computers previously connected to the printer might lose their connection if they were configured with the old IP address. You may need to remove and re-add the printer on your computers – a small inconvenience for continued wireless printing freedom.
What security settings should I enable for safe wireless printing?
Printer security might not be the first thing on your mind, but it should definitely be on your list – especially in business environments where sensitive documents flow through your office daily.
For your Sharp printer, we recommend using WPA2 or WPA3 with AES encryption rather than the older, more vulnerable WEP. Think of it as upgrading from a regular door lock to a sophisticated security system.
Don’t forget to change the default admin passwords for both the printer’s control panel and web interface. Default passwords are like leaving your house key under the doormat – everyone knows where to look.
Disable any services you don’t use, such as FTP or Telnet. Each active service is potentially an open window into your system, so close the ones you don’t need.
For enterprise environments, enable IEEE802.1X authentication to control which devices can access your network through the printer. Also, make sure to keep your firmware updated to patch security vulnerabilities – just like you update your smartphone.
Configure your printer to require user authentication for sensitive functions, and enable data encryption for stored documents and transmission.
A cybersecurity consultant we work with in Pittsburgh puts it perfectly: “Many organizations overlook printer security. A properly secured Sharp MFP should use WPA3 encryption, have regular firmware updates, and require user authentication. This prevents both data theft and unauthorized use.”
By implementing these security measures, you’re not just protecting your printer – you’re safeguarding your entire network and the sensitive information flowing through it.
Conclusion
Congratulations! You’ve now mastered the art of wireless printing with your Sharp device. Setting up a wireless connection might seem daunting at first, but as you’ve seen, it’s actually quite straightforward when broken down into manageable steps.
Throughout this guide, we’ve walked through the complete process of how to connect Sharp printer to computer wireless – from enabling the right wireless mode, connecting to your network, finding that all-important IP address, installing drivers, and finally testing your connection. With these steps complete, you’re free from the tangle of cables and ready to print from anywhere in your office.
One small tip that makes a world of difference? Setting a static IP address for your printer. This simple change prevents those frustrating connection drops that happen when DHCP-assigned addresses refresh. It’s like giving your printer a permanent home address that your computer can always find.
Here at Associated Imaging Solutions, we’ve helped hundreds of Philadelphia businesses transform their printing experience. We’ve seen how wireless printing can boost productivity and simplify office life. One client told us recently, “I can’t believe we waited so long to go wireless – it’s changed how our entire team works!”
We understand that every business has unique document management needs. Whether you’re a small law firm in Center City or a sprawling healthcare facility in the suburbs, our local team of experts is just a phone call away. We combine the personal touch of a local Philadelphia business with the technical expertise you’d expect from a national provider.
Need help with your wireless setup? Considering upgrading your printing infrastructure? Our team is ready to provide hands-on assistance that goes beyond what any guide can offer. We’ll help you select, set up, and optimize the perfect printing solution for your specific needs.
Ready to take your document management to the next level? Explore our comprehensive Copiers & Printers solutions to see how we can transform your business printing experience with the perfect blend of cutting-edge technology and good old-fashioned Philadelphia service.