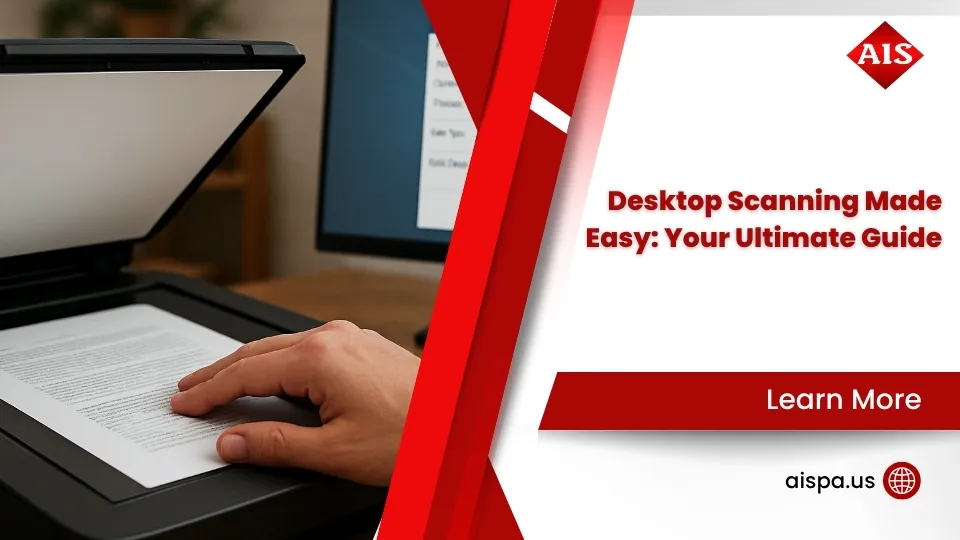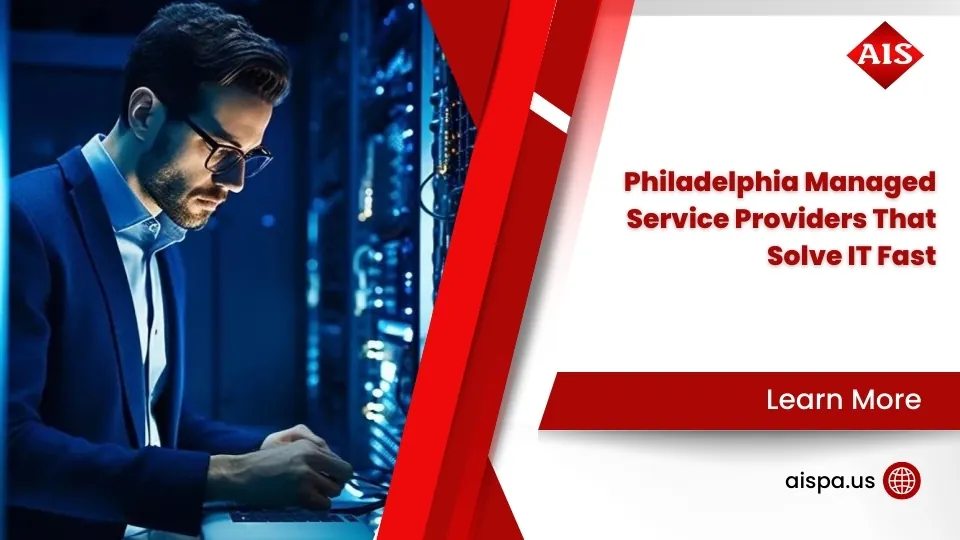No Landline, No Problem—Fax From Your HP Printer Easily
How to fax from hp printer without phone line is simpler than you might think. Here’s the quick answer:
- Download the HP Smart app on your computer or mobile device
- Create an HP account if you don’t have one
- Enable the Mobile Fax feature in the app
- Scan or upload your document
- Enter the recipient’s fax number
- Send your fax over the internet
In an era dominated by digital communication, the humble fax machine might seem like a relic of the past. Yet for many businesses and professionals, faxing remains an indispensable tool for secure document transmission. The good news? You no longer need that dusty phone jack in the wall.
Traditional faxing required a dedicated phone line, adding unnecessary cost and complexity to your office setup. Today’s HP printers offer a more flexible solution through internet-based faxing, eliminating the need for additional hardware or phone services.
Over 80% of HP printer users who need to send faxes now use the HP Smart app’s Mobile Fax feature instead of traditional phone lines. This service allows you to send up to 50 pages or 20 MB per fax, directly from your computer or smartphone.
The technology works by converting your document into a digital format and transmitting it securely over the internet to the recipient’s fax machine or digital fax service. While you can easily send faxes this way, receiving them requires additional services we’ll cover later in this article.
Important limitation: HP Mobile Fax supports sending faxes only. To receive faxes without a phone line, you’ll need a third-party online fax service.

Can You Fax From an HP Printer Without a Phone Line?
Yes, you absolutely can! The old belief that faxing requires a traditional landline is just that—old. Modern HP printers have moved beyond this limitation, allowing you to send faxes without any physical phone connection through the clever HP Smart app and its Mobile Fax feature.
This internet-based solution works like magic behind the scenes. Your document gets converted into a digital format and travels through HP’s secure servers to reach the recipient’s fax machine. The best part? The person receiving your fax won’t even realize you sent it without a phone line—it arrives just like any traditional fax.
There is one important detail to keep in mind: HP Mobile Fax is outbound only. This means you can send faxes easily, but receiving them requires additional services (which we’ll cover later). For most people who just need to occasionally send important documents, this limitation isn’t a deal-breaker.
The only real requirement is having a stable internet connection—either Wi-Fi or Ethernet—connected to your HP printer or the device running the HP Smart app.
How to fax from hp printer without phone line: quick answer
Let’s clear up two common misunderstandings that often cause confusion:
When people talk about “wireless faxing,” they sometimes mix up cellular networks with Wi-Fi. Your HP printer cannot send faxes over cellular networks—it needs either a Wi-Fi internet connection or a wired Ethernet connection.
Traditional fax machines use analog signals over phone lines. Some folks try connecting their printers to Voice over IP (VoIP) phone services, which can create headaches. The beauty of HP Mobile Fax is that it completely sidesteps this issue by using pure internet protocols.
To send a fax without that old phone line, you simply need:
- An HP printer with internet connectivity
- The HP Smart app on your computer or mobile device
- An HP account
- Your recipient’s fax number
Key benefits of ditching the landline
Saying goodbye to landline faxing brings several wonderful advantages to your workflow:
Cost savings are perhaps the most immediately noticeable benefit. Eliminating a dedicated phone line typically saves businesses $20-50 monthly—that adds up to $240-600 annually that stays in your pocket!
Mobility becomes your new normal. Need to send a fax while working from home or during a business trip? No problem! As long as you have internet access and the HP Smart app, you can fax documents from anywhere.
Your office becomes more eco-friendly too. Digital faxing significantly reduces paper waste from cover sheets and failed transmissions. Businesses typically cut paper consumption by up to 30% when switching to digital faxing—mother nature approves!
Simplified infrastructure means no more dealing with extra wiring, splitters, or finding available phone jacks in your office space. Your workspace stays cleaner and less cluttered.
You’ll also enjoy reduced hardware needs. Many businesses used to maintain separate fax machines taking up valuable desk space. Now your multifunction HP printer handles everything through software.
Here at Associated Imaging Solutions, we’ve helped countless Philadelphia businesses modernize their document workflows. Our clients love eliminating unnecessary phone lines while maintaining all their faxing capabilities—it’s a win-win for efficiency and the bottom line!
Setting Up HP Smart & Mobile Fax
Getting started with phone-line-free faxing is surprisingly simple. The HP Smart app is your gateway to modern faxing, changing your regular HP printer into a digital faxing powerhouse with minimal setup.
First things first, you’ll need to download the HP Smart app for your device:
- HP Smart – Microsoft Store (Windows 10 version 1809 or newer)
- HP Smart – Mac App Store (macOS Big Sur 11.0 or newer)
Don’t worry if you’re a mobile user—HP Smart is readily available on both Android 10.0+ and iOS/iPadOS 16+ through their respective app stores.
Once you’ve installed the app, you’ll need to create an HP account if you don’t already have one. This account does more than just let you log in—it keeps track of your faxing history and handles billing details if you decide to purchase credits beyond the free trial period.

After signing in, you might need to enable the Mobile Fax feature if it’s not already visible. Simply open HP Smart, click on “Personalize Tiles” or the settings icon, enable “Mobile Fax,” and save your preferences. The app will ask for your sender details—including your name and a valid phone number. Be sure to enter accurate information since this appears on the recipient’s fax header.
How to fax from hp printer without phone line: step-by-step guide
Now for the fun part—actually sending your first landline-free fax! Here’s how to do it:
- Open HP Smart and click on the “Mobile Fax” tile
- Select “Compose Fax” or “Compose New Fax”
- Enter the recipient’s fax number with area code (no spaces or special characters)
- Add a cover page if you’d like by toggling “Include Cover Page” and filling in subject and message
- Attach your document using one of three methods:
- Files & Photos: Perfect for existing PDFs or images
- Scanner: Scan directly from your HP printer
- Camera: Snap a photo of your document on the spot
- Preview your document to make sure everything looks right
- Add annotations or signatures using the “Scribble” tool if needed
- Click “Send Fax” and you’re done!
The app will show you a status indicator as your fax wings its way to the recipient. You can check on it anytime under the “Sent” tab. Changed your mind? You typically have about 20-30 seconds after sending to cancel.
Pro tip: When dealing with multi-page documents, scan all pages into a single PDF before attaching it to your fax. This keeps everything together and in the right order—much neater than sending multiple attachments!
Comparing Mobile Fax free trial vs paid credits
| Feature | Free Trial | Paid Credits |
|---|---|---|
| Number of pages | Limited (varies by promotion) | Up to 50 pages per fax |
| File size limit | 20 MB | 20 MB |
| International faxing | Limited countries | Expanded country support |
| Cost | Free | Pay-per-page or subscription |
| Cover page | Included | Included |
| Fax confirmation | Yes | Yes |
| Multiple attachments | Yes | Yes |
| PDF support | Yes | Yes |
HP Mobile Fax typically starts you off with a free trial that includes a limited number of pages. After you’ve used those up, you’ll need to purchase credits or a subscription. Pricing is quite reasonable, usually ranging from $0.99 to $1.99 per fax depending on how many pages you’re sending.
Here at Associated Imaging Solutions, we’ve helped countless Philadelphia businesses make the switch to phone-line-free faxing. Our clients love how this simple software solution eliminates hardware headaches while maintaining the faxing capabilities they need for important documents.
Receiving & Alternatives Without a Landline
While HP Mobile Fax is great for sending documents, it doesn’t solve the receiving side of the equation. This is often the trickiest part of going landline-free with your faxing needs.
The good news? You have several excellent options for receiving faxes without that traditional phone line.
Online fax solutions compatible with HP printers
If you need to both send and receive faxes, digital services offer the perfect complement to your HP printer setup:
Fax-to-Email Services have become the go-to solution for many of our Philadelphia clients. These services provide you with a dedicated fax number—often with your local area code—and automatically convert incoming faxes to PDFs delivered straight to your email inbox. The beauty of this approach is that you can access your faxes from anywhere, and they’re already in digital format for easy filing or forwarding.
HP Digital Fax is built into some HP printer models, allowing automatic forwarding of faxes to your email or network folder. The catch? This feature still requires connecting a phone line to your printer—making it less ideal if you’re trying to eliminate phone lines entirely.
Virtual Fax Numbers work similarly to fax-to-email but often include additional features like online portals where you can organize, archive, and manage your faxes. Many of these services also offer mobile apps, making them perfect companions to the HP Smart app.

Here at Associated Imaging Solutions, we’ve helped countless businesses across Philadelphia transition to completely landline-free faxing. Our IT team specializes in finding the right balance of services based on your specific volume needs and security requirements. More info about IT services
Scan-to-cloud then fax workflow
Another approach we often recommend combines your HP printer’s powerful scanning capabilities with online faxing:
- Use your HP printer to scan documents directly to cloud storage or email
- Access these scanned files from your computer or phone
- Upload them to your chosen online fax service
- Enter the recipient’s information and send
This workflow is particularly valuable for businesses with complex document needs. Multi-page documents remain properly organized, digital copies are automatically preserved, and you can easily track fax activity across your team. For organizations integrating with broader document management systems, this approach offers seamless compatibility.
A word on privacy: Not all fax services offer the same level of security. When handling sensitive information like healthcare records, legal documents, or financial statements, be sure to choose a service with proper security certifications. Free services often lack the protection needed for confidential information, so investing in a reputable paid service is typically worth the peace of mind.
The right combination of HP Smart for outgoing faxes and a digital service for incoming faxes creates a complete, phone-line-free solution that’s often more flexible and cost-effective than traditional faxing ever was.
Troubleshooting & Best Practices
Let’s face it – even the most straightforward technology occasionally throws us a curveball. If you’re having trouble with your digital faxing, don’t worry! Here are some friendly solutions to the most common hiccups when faxing from your HP printer without a phone line.
When Mobile Fax refuses to send
We’ve all been there – you hit send and instead of a satisfying confirmation, you get that dreaded “Delivery Failed” or mysterious “SFAPI” error. Before you consider reverting to carrier pigeons, try these simple fixes:
First, double-check the fax number. It sounds obvious, but even one wrong digit sends your document into the digital void. Make sure you’ve included the country code if needed, and removed any spaces, dashes, or special characters that might confuse the system.
Is your internet connection playing nice? Mobile Fax needs a stable connection to complete transmission. If your Wi-Fi is spotty, consider moving closer to your router or switching to a wired connection.
Sometimes the problem isn’t on your end at all. The recipient’s fax machine might be busy, turned off, or having its own technical tantrum. A quick phone call to confirm they’re ready to receive can save a lot of troubleshooting time.
Hitting the file size limit? If your document approaches the 20 MB ceiling, try scanning at a lower resolution or splitting it into multiple faxes. For most text documents, 200 DPI provides perfectly readable quality while keeping file sizes manageable.
When all else fails, the classic IT advice applies: sign out and back into the HP Smart app, update to the latest version, or restart your printer and router. You’d be surprised how often this digital equivalent of “turn it off and on again” actually works!

Test before you press send
For important documents – like that time-sensitive contract or crucial medical form – a little preparation goes a long way. Here’s how to ensure your fax setup is working properly before sending critical materials:
Try HP’s handy Fax Test Service. Create a simple one-page test document and fax it to 1-888-HPFaxme (1-888-473-2963). Within about 5-7 minutes, HP will automatically send a return fax, confirming your setup works correctly. It’s like a digital handshake that gives you peace of mind.
Enable fax confirmation reports in the HP Smart app settings. This provides verification that your fax successfully reached its destination – perfect for those “Did you get my fax?” situations.
For the clearest possible transmission, enable Error Correction Mode (ECM) if available. This clever feature improves transmission quality by automatically detecting and fixing small errors during transmission.
File format matters more than you might think. PDFs are the gold standard for faxing – they maintain formatting and transmit reliably. Avoid specialized formats that might get lost in translation during transmission.
Here at Associated Imaging Solutions, we’ve helped countless Philadelphia businesses overcome their faxing challenges. Our friendly technicians can remotely assist with configuration issues or provide hands-on support when needed. We understand that document transmission is critical to your business, which is why we’re just a phone call away when technology doesn’t cooperate. For more helpful tech tips, check out our guide on How to Print from My Phone.
Frequently Asked Questions about Faxing Without a Landline
Can I receive faxes on my HP printer without a phone line?
Unfortunately, HP Mobile Fax only lets you send faxes, not receive them. Think of it as a one-way street for your documents.
If you need to receive faxes without a traditional phone line, you’ll need to sign up for an online fax service that provides a virtual fax number. These services typically deliver your incoming faxes right to your email inbox as PDF attachments, or to a secure online portal where you can access them anytime.
Some newer HP printers do have a feature called HP Digital Fax that can forward incoming faxes to your email address—but here’s the catch: this still requires connecting a physical phone line to your printer. So it doesn’t quite solve our “no phone line” challenge.
Is faxing over the internet secure?
Yes, when done properly, internet faxing is quite secure. HP Mobile Fax uses encryption to protect your documents while they’re traveling through the digital world.
However, it’s worth remembering that once your fax reaches a traditional fax machine, it becomes a physical printout that might sit in a tray where anyone walking by could see it. This is where the security chain might break.
For those truly sensitive documents (think medical records, financial statements, or legal papers), we recommend taking these extra precautions:
- Create password-protected PDFs whenever possible
- Call ahead to make sure someone is available to collect the fax immediately
- Follow up with a quick phone call to confirm they received everything correctly
- Choose services with proper security certifications if you’re in healthcare (HIPAA), finance, or legal fields
At Associated Imaging Solutions, we help Philadelphia businesses find the right balance between convenience and security for all their document needs.
Are there any completely free options?
Yes! If you only need to send the occasional fax, several free options can help you out:
When you first sign up for HP Mobile Fax, you’ll typically get a handful of free pages to send. It’s perfect for those one-off situations when you suddenly need to fax something.
For more regular but still light faxing needs, services like FaxZero let you send up to 3 pages per fax, up to 5 times daily without paying a cent. For longer documents, they charge around $2 per fax.
Many professional online fax services also offer 30-day free trials that include both sending and receiving capabilities. These are great if you need a comprehensive solution for a short-term project.
That said, if your business regularly sends or receives faxes, investing in a paid service makes more sense. They provide reliable delivery, confirmation receipts, and proper security measures—all typically costing much less than maintaining a dedicated phone line. How to fax from hp printer without phone line becomes even easier with these reliable services backing you up.
Sometimes the “free” option ends up costing you more in time, hassle, and reliability issues. We’re always happy to recommend the most cost-effective solution for your specific faxing needs.
Conclusion
Saying goodbye to your phone line doesn’t mean saying goodbye to faxing. In fact, faxing without a landline opens up a world of convenience that traditional methods simply can’t match.
Your HP printer, paired with the Mobile Fax feature in the HP Smart app, creates a powerful, flexible solution that works wherever you have internet access. No more dedicated phone lines, no more extra hardware—just simple, straightforward document transmission when you need it.
Let’s remember what makes this modern approach so valuable:
- HP Mobile Fax transforms your internet connection into a faxing powerhouse
- Each fax can include up to 50 pages or 20 MB of documents—plenty for most business needs
- While sending faxes is seamless, receiving them requires a third-party online fax service
- The entire process maintains security and reliability comparable to traditional faxing
- The cost savings add up quickly when you eliminate those monthly phone line charges
Here at Associated Imaging Solutions, we’ve helped countless Philadelphia businesses modernize their document workflows. Our team understands the unique challenges facing Pennsylvania companies, and we’re passionate about finding the right balance of technology and practicality for your specific situation.
We don’t just sell printers—we create document ecosystems that make your workday smoother. Whether you need help selecting the perfect HP printer, setting up your digital faxing solution, or creating a comprehensive document management strategy, our personalized approach ensures you get exactly what your business needs. Copiers & Printers
Ready to bring your faxing into the modern age? Reach out today and find how we can help you streamline your workflows while cutting costs and boosting efficiency. Your documents—and your budget—will thank you.