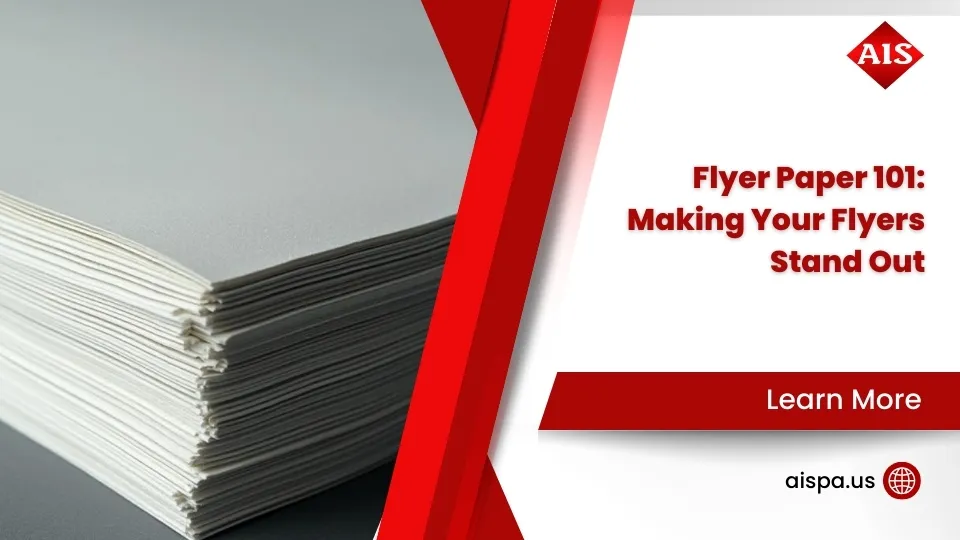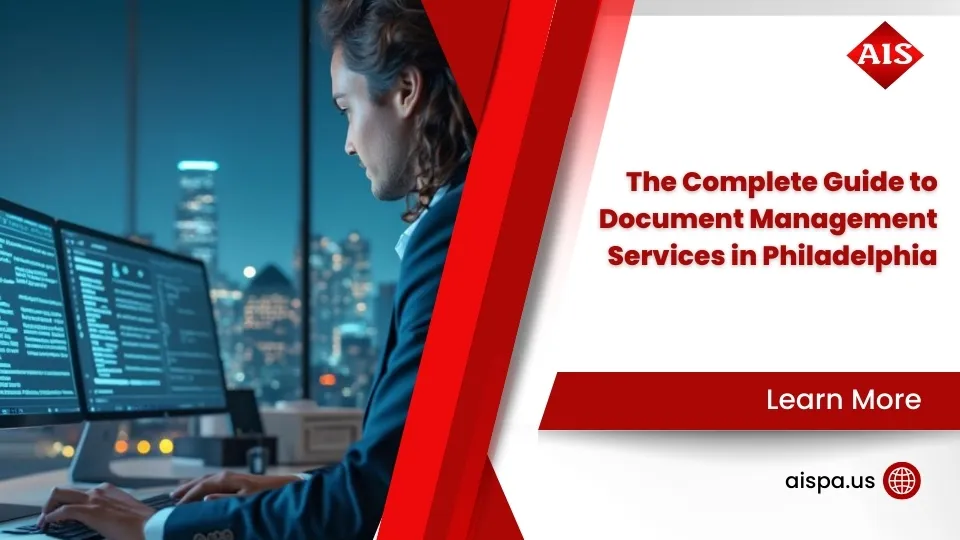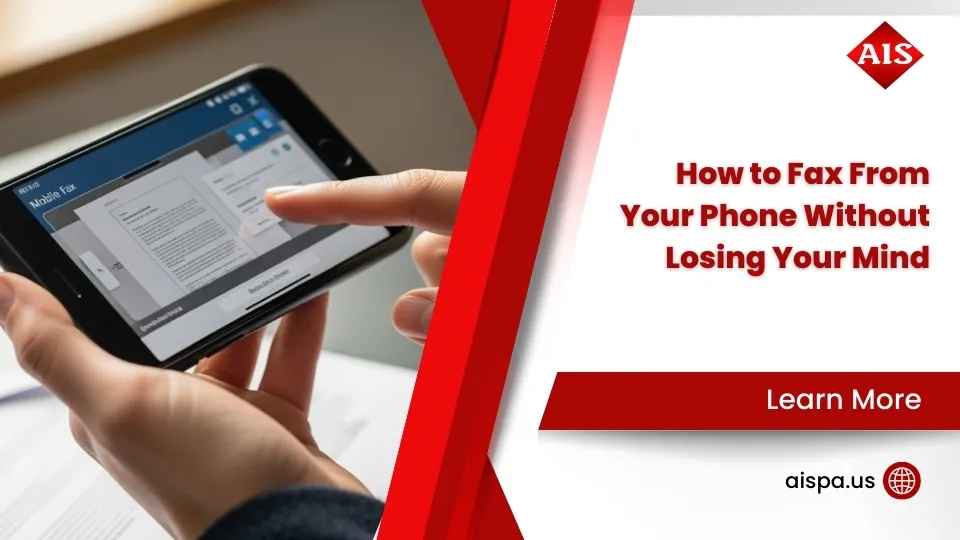One Sheet Wonder: How to Print Multiple Times on One Paper
Print multiple times on same paper can be a great way to optimize both your resources and time, making it especially valuable for busy office managers looking to cut costs. If you find yourself juggling between rising paper costs and the need for efficiency in your Philadelphia-based office, here’s a quick way to achieve this:
- Ensure your document fits the page layout for multiple copies.
- Adjust the printer settings to select “multiple copies per sheet” under print options.
- Test with a plain sheet before using the desired print stock.
In our journey to simplify office printing, we’ll explore various printing techniques to transform your printer into a powerhouse of productivity. You’ll find how to easily print not only multiple documents but even the same document several times on a single sheet of paper, providing flexibility and reducing waste. This technique not only supports eco-friendly office practices but also integrates seamlessly with existing equipment without extensive overhauls.
Efficient printing is an art, blending the right settings and techniques to produce the best outcomes. As technology evolves, so do your options for cost-effective and resource-savvy solutions. Associated Imaging Solutions understands these needs and strives to deliver innovative solutions custom to your business growth and document management demands.

Understanding Print Settings
Navigating print settings can feel like deciphering a secret code. But once you understand the basics, it becomes straightforward. Let’s break down the essentials: page size, paper size, and the print dialog.
Page Size vs. Paper Size
Page size refers to the dimensions of the content you want to print. It’s the actual size of your document or publication. Meanwhile, paper size is the physical size of the sheet you’ll print on. Think of page size as the digital blueprint and paper size as the canvas.
For example, if you’re printing a business card, your page size might be 3.5 x 2 inches. However, you might print multiple cards on an 8.5 x 11-inch sheet of paper. This distinction is crucial for tasks like printing the same document multiple times on the same paper.
The Print Dialog: Your Command Center
The print dialog is where the magic happens. It’s your control panel for adjusting how your document prints. Here, you can specify settings like:
- Number of copies: Choose how many duplicates you want.
- Multiple pages per sheet: Fit several pages on one sheet. Great for saving paper.
- Multiple copies per sheet: Print the same page multiple times on one sheet.
To access these settings, click on File > Print in your application. Under Settings, you’ll find options like “One page per sheet.” Clicking this lets you choose “Multiple pages per sheet” or “Multiple copies per sheet.”
Visualizing Your Print Layout
Before you hit “Print,” visualize how your document will appear on paper. This step helps ensure everything aligns correctly and fits as intended. A quick tip: print a test sheet on plain paper before using the final stock. This simple test can save you from costly mistakes.
Understanding these settings is key to mastering efficient printing. Whether you’re printing a report or a stack of business cards, knowing how to adjust page and paper sizes in the print dialog can make your tasks simpler and more cost-effective.
How to Print Multiple Times on Same Paper
Printing the same document multiple times on the same sheet can be a game-changer for efficiency and resourcefulness. Whether you’re creating business cards, flyers, or labels, this technique helps save paper and time. Let’s dive into the process of setting this up.
Print Multiple Copies Per Sheet
To print multiple copies per sheet, you’ll need to adjust the settings in your print dialog. Here’s how to do it:
- Open Your Document: Start with the document you want to print. Make sure it’s ready and formatted correctly for the final print.
- Access the Print Dialog: Click on File > Print. This will open the print dialog—your command center for all printing tasks.
- Adjust Settings:
- Under Settings, find the option labeled One page per sheet.
- Change this to Multiple copies per sheet. This tells the printer to repeat the same page on the sheet.
- Specify the number of copies you want in the Copies of each page box. For instance, if you want ten copies of a business card on one sheet, enter “10”.
- Test Before You Print: Always print a test sheet on plain paper first. This helps verify the layout and alignment before using more expensive stock.
Settings for Optimal Results
- Margins and Gaps: Adjust the margins and gaps between each copy. This ensures that the prints are evenly spaced and aligned. Use the Layout Options in the print dialog to tweak these settings.
- Paper Size: Ensure your paper size is larger than the combined size of your copies. For example, if printing two copies of a 5×7 inch document, use a paper size larger than 10×7 inches.
- Custom Paper Sizes: If your printer supports it, you can define custom paper sizes to better fit your needs. Check your printer’s manual for instructions on setting custom sizes.
Visualizing the Final Layout
Before finalizing your print job, visualize how the prints will appear on the sheet. A quick mental check or a physical test print can prevent misalignment and ensure everything looks professional.
By mastering these settings, you can efficiently print the same document multiple times on one sheet, maximizing your resources and minimizing waste. Whether for personal projects or professional tasks, this method keeps your printing streamlined and effective.
Tips for Aligning Your Prints
Aligning your prints perfectly can make a huge difference in the final look of your project. Here are some key tips to get your prints aligned just right, focusing on margins, gaps, and alignment settings.
Fine-Tuning Margins for Precision
Margins are the spaces around the edges of your page. Adjusting them can help center your prints and avoid cutting off important parts.
- Start with the Basics: In your print dialog, look for the Layout Options. Here, you can adjust the margins to ensure each print is perfectly positioned on the sheet.
- Symmetry is Key: Keep your margins equal on all sides for a balanced look. This is especially important for business cards and labels where symmetry adds to professionalism.
- Test and Adjust: After setting your margins, print a test sheet. This helps you see if any adjustments are needed before the final print.
Managing Gaps Between Copies
Gaps are the spaces between each copy on the sheet. Properly managing these can prevent overlapping and ensure neatness.
- Set Consistent Gaps: Use the print dialog to set horizontal and vertical gaps. Consistency in these gaps makes your prints look tidy and organized.
- Avoid Overcrowding: Make sure the gaps are wide enough to prevent prints from touching. This avoids any smudging or unwanted merging of prints.
- Preview Before Printing: Use the print preview function to see how the gaps look. Adjust as necessary to achieve the desired spacing.
Alignment for Professional Results
Getting your prints aligned properly ensures they look polished and professional. Here’s how to do it:
- Use Alignment Tools: Many print settings offer alignment tools to help you center your prints automatically. Make use of these features to save time and effort.
- Visual Checks: Before printing on expensive paper, do a visual check on plain paper. This helps spot any alignment issues that might need correction.
- Adjust and Reprint: If the alignment isn’t perfect, tweak your settings and print again. Sometimes small adjustments can make a big difference.
By focusing on margins, gaps, and alignment, you can achieve prints that look professional and are perfectly aligned. This attention to detail not only improves the visual appeal but also ensures that you’re making the most of your printing materials.
Troubleshooting Common Printing Issues
Sometimes, even with careful setup, printing doesn’t go as planned. Let’s tackle some common print issues and see how to fix them.
Printing a Test Sheet: Your First Line of Defense
Before diving into a full print run, it’s wise to print a test sheet. This simple step can save time, paper, and frustration.
- Why Test Sheets Matter: A test sheet helps you catch alignment issues, margin errors, or unexpected gaps. It’s a quick way to verify that your settings are just right.
- How to Print a Test Sheet: Use plain paper for your test. In the print dialog, select Print and choose a single page to test. This preview gives you a chance to spot errors without wasting resources.
- What to Look For: Check if all elements are within the margins, and ensure that the alignment is as expected. Adjust settings if the test sheet shows any misalignment or sizing issues.
Publication Alignment: Ensuring Everything Fits Just Right
Aligning your publication on the sheet is crucial for a polished final product. Misalignment can lead to unprofessional results and wasted materials.
- Understanding Alignment: Ensure your publication aligns with the paper size. If pages are off-center or cut off, your paper size and page size might not match.
- Adjusting for Accuracy: In your print settings, use the alignment tools to center your publication. Aligning correctly prevents parts of your document from being clipped.
- Rechecking Alignment: After making adjustments, print another test sheet. This confirms that your changes have resolved any alignment issues.
Common Print Issues and How to Fix Them
Let’s explore a few typical problems you might encounter and how to solve them effectively.
- Misaligned Pages: If your pages are off, revisit the margin settings. Adjust them until the content fits perfectly within the page edges.
- Blurry or Faded Prints: This could be a sign of low ink or incorrect print settings. Check your printer’s ink levels and ensure the print quality is set appropriately.
- Paper Jams: Double-check that the paper is loaded correctly. Misfeeds can cause jams, so ensure the paper is aligned and not overfilled.
By keeping these troubleshooting tips in mind, you can quickly address and resolve common printing hiccups. This proactive approach ensures your prints are always on point, saving you time and effort.
Frequently Asked Questions about Printing on One Sheet
How do I print multiple copies on a single sheet?
Printing multiple copies of the same document on one sheet can be a real paper-saver. Here’s how you can do it:
- Open Your Document: Start with the document you want to print.
- Access Print Settings: Click on File > Print.
- Select Multiple Copies Per Sheet: Under the Settings section, choose Multiple copies per sheet. This setting allows you to print the same page multiple times on a single sheet.
- Specify Number of Copies: Enter the number of copies you want in the Copies of each page box.
- Preview and Adjust: Always preview your layout. This helps ensure that your copies fit perfectly without overlapping or being cut off.
How can I adjust margins for better alignment?
Proper alignment makes your prints look professional. Adjusting margins is a simple way to ensure everything lines up correctly.
- Adjusting Margins: In the print dialog, find Layout Options. Here, you can modify the side and top margins.
- Use Horizontal and Vertical Gaps: These settings help you space out your prints evenly. Adjust them to prevent overlapping or excessive white space.
- Test and Tweak: Print a test sheet after making adjustments. This will show if your margins are set correctly or need further tweaking.
What should I do if my prints are misaligned?
Misalignment can be frustrating, but it’s usually easy to fix with a bit of troubleshooting.
- Check Your Settings: First, revisit your print settings to ensure everything is set correctly. Misalignment often happens if the paper size and page size don’t match.
- Realign Your Document: Use the alignment tools in your print settings to center your content. This helps ensure nothing gets cut off.
- Print a Test Sheet: After adjustments, print another test sheet to confirm that everything aligns as expected.
- Inspect the Paper Feed: Sometimes, misalignment is due to how the paper is loaded in the printer. Make sure it’s straight and not overfilled in the tray.
By following these steps, you can ensure that your prints come out perfectly aligned every time. If issues persist, consult your printer’s manual for further guidance or consider reaching out to a professional for help.
Conclusion
At Associated Imaging Solutions, we take pride in offering personalized service and advanced technology to meet all your printing needs. Whether you’re a small business or a large corporation, our solutions are designed to make your document management more efficient and reliable.
Our Philadelphia-based team combines local expertise with global standards to deliver high-quality copier rentals, repairs, and managed print services. This unique blend allows us to provide custom solutions that fit your specific requirements, ensuring that your printing tasks are seamless and hassle-free.
By leveraging cutting-edge technology, we help you open up the full potential of your printing equipment. Whether it’s printing multiple copies on a single sheet or ensuring perfect alignment, our services are designed to improve your office productivity while minimizing costs.
For more information on how we can support your business, visit our Copiers & Printers page. Let us help you streamline your printing processes with our expert services and state-of-the-art technology.