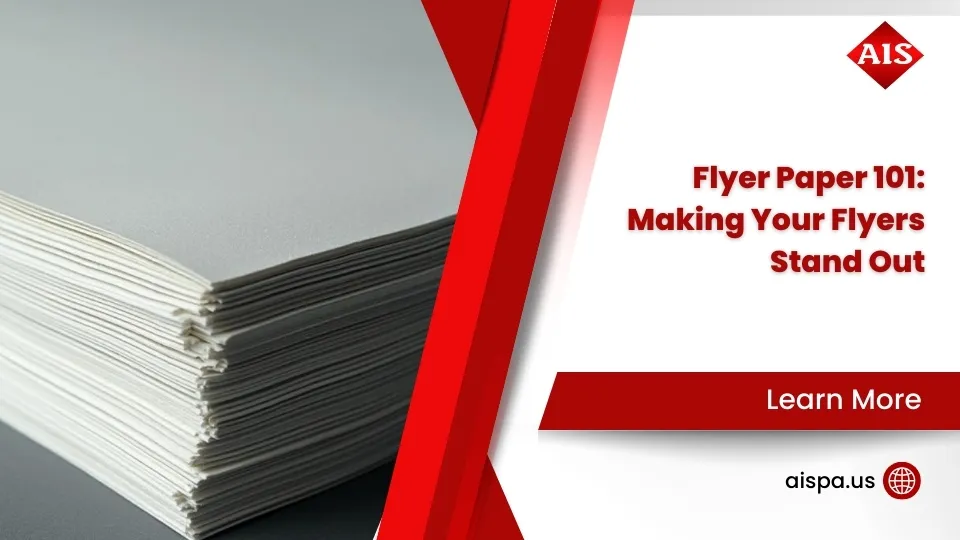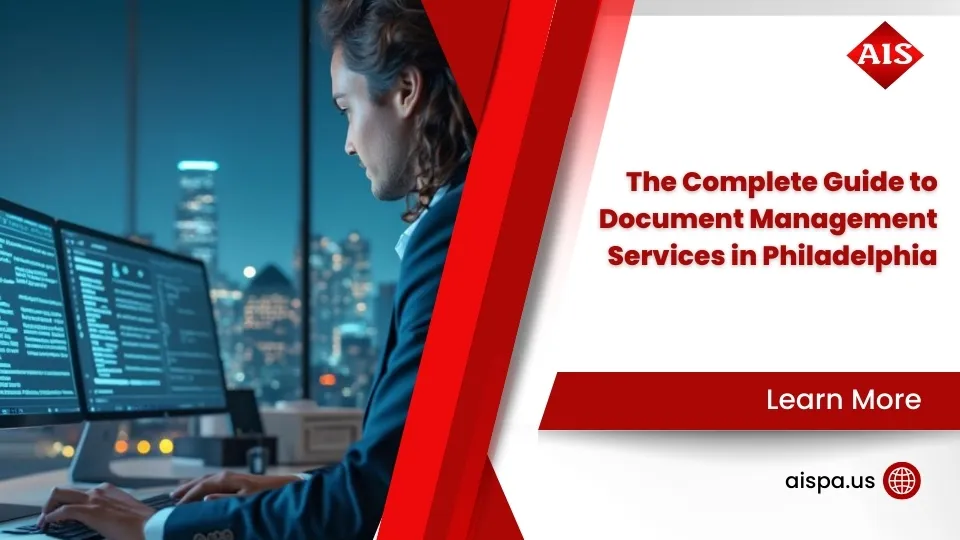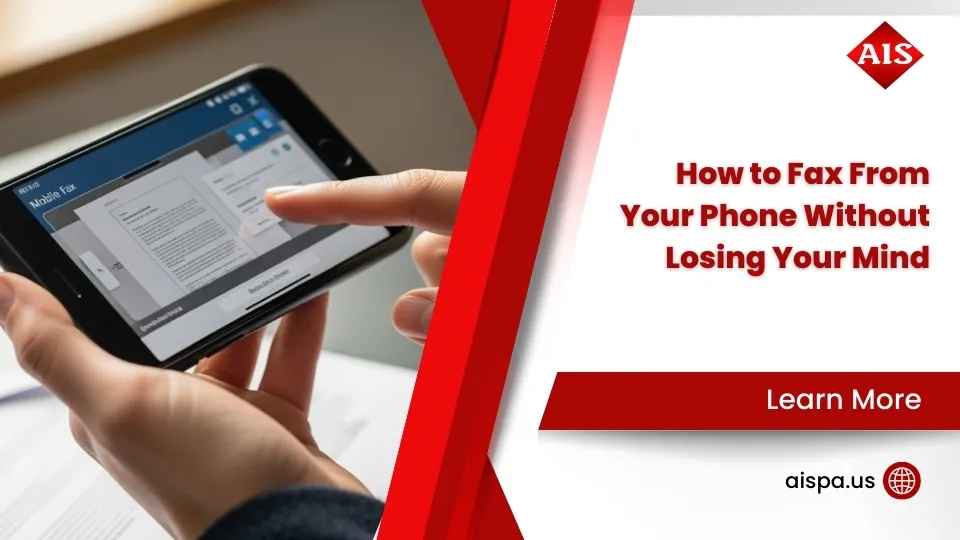Duplicate Your Documents: A How-To for Making Copies
When you’re an office manager striving to keep operations smooth and efficient, knowing how to make a copy of a paper becomes essential knowledge. To ensure your office runs seamlessly, here’s a quick guide:
- Select the Right Copier: Choose between multi-function and single-function printers depending on your needs.
- Load the Document: Place it correctly on the scanner glass or use an automatic document feeder for multiple pages.
- Choose Settings: Adjust copy settings such as number of copies, color options, and paper size.
- Press Copy: Start the copier and wait for your document to be duplicated.
In office environments, the art of quickly and efficiently photocopying documents can significantly boost productivity and reduce downtime. With modern solutions custom for busy settings, you can focus on what really matters. Making routine tasks simple and digital simplifies document management, supports sustainability, and helps reduce overall costs.

How to Make a Copy of a Paper
Using Multi-Function Printers
Multi-function printers (MFPs) are your all-in-one solution for printing, scanning, and copying. These machines are great for busy offices where versatility is key. Here’s how to make the most of them:
- Printer Setup: Ensure your MFP is plugged in and turned on. Check that it’s connected to your network if you’re using wireless features.
- Document Placement: For single pages, place your document face down on the scanner glass. For multiple pages, use the automatic document feeder (ADF). The ADF can save you time by allowing you to load several pages at once.
- Copy Settings: Steer through the MFP’s control panel to select your desired settings. You can choose the number of copies, adjust the zoom level, and select the paper size. If you need high-quality copies, opt for the “best” print quality setting.
MFPs are perfect for offices that need to handle a variety of tasks efficiently. They even allow you to scan documents directly to the cloud, making data management a breeze.
Using Single-Function Printers
Single-function printers (SFPs) focus solely on printing, offering simplicity and reliability. They are ideal for straightforward printing tasks. Here’s how to use them effectively:
- Printer Setup: Ensure your SFP is connected to your computer and is loaded with the correct paper type.
- Document Placement: Since SFPs don’t have scanning capabilities, you’ll need to have your documents ready for printing. If you need to copy something, you might have to scan it first using another device.
- Copy Settings: Use your computer to access the print settings. Here, you can choose the number of pages, color options, and print quality. SFPs are known for producing high-quality prints, especially when using premium printer paper.
While SFPs might not have the multifunction capabilities of MFPs, their simplicity is a significant advantage for users who need reliable and high-quality prints without the extra features.

Both MFPs and SFPs have their unique benefits. Choose based on your specific needs—whether it’s the versatility of an MFP or the straightforward reliability of an SFP.
Now that we’ve covered the basics of using different types of printers, let’s dive into the step-by-step guide to photocopying.
Step-by-Step Guide to Photocopying
Photocopying might seem straightforward, but mastering it can save time and improve document quality. Let’s break it down into three essential steps: preparing originals, selecting copy paper, and using the copier.
Preparing Originals
Before making copies, ensure your documents are in top shape:
- Remove Staples and Clips: These can cause jams or damage the copier. Smooth out any creases or folds in the paper to prevent shadows or unclear copies.
- Clean the Glass: Unplug the copier first. Use a soft sponge with a small amount of glass cleaner to wipe the glass. Immediately dry with a lint-free cloth. Avoid direct application of liquid to prevent damage.
- Avoid Sticky Notes: Their residue can attract dirt and harm both the original and copier.
Selecting Copy Paper
Choosing the right paper affects the quality of your copies:
- Standard Weight: Economical and compatible with high-speed copiers, ideal for routine text documents.
- Mid Weight: Slightly heavier, suitable for double-sided prints, and works well with both copiers and printers.
- Heavy Weight: Offers a smooth finish but may slow down the copier. Best for high-quality presentations or documents.
For the best results, use acid-free paper to ensure longevity and prevent yellowing over time.
Using the Copier
Once your originals and paper are ready, it’s time to make copies:
- Zoom and Enlargement: To enlarge an image, measure it on the glass, decide on the target size, and calculate the enlargement percentage. Enter this into the copier’s zoom settings.
- Document Feeder: For multiple pages, use the automatic document feeder (ADF). It’s efficient but offers less control than manual placement.
- Error Handling: Familiarize yourself with the copier’s ‘Stop’ or ‘Cancel’ button (often red) for quick troubleshooting.
By following these steps, you can achieve crisp, clear copies every time. Next, we’ll explore advanced copying techniques to further improve your document duplication process.
Advanced Copying Techniques
When it comes to making multiple copies, efficiency and quality are key. Whether you’re duplicating a single document or a stack of papers, understanding the right settings can make all the difference.
Making Multiple Copies
To make multiple copies, start by adjusting the copier settings. Most machines have a dedicated option for setting the number of copies you want. Simply enter the desired number and let the machine do the rest.
Print Quality is crucial when producing multiple copies. Ensure the copier is set to the appropriate quality level. For standard documents, a regular quality setting is sufficient. However, for presentations or important reports, you might want to select a higher quality setting to ensure clarity and sharpness.
Consider the paper size as well. If your document is larger or smaller than standard, adjust the paper tray to accommodate the size. This prevents misalignment and ensures each copy is consistent.
Enhancing Copy Quality
Quality adjustments can significantly improve your copies. One way to improve quality is through the use of presets. Many copiers come with presets for different types of documents, such as text-heavy pages or images. Selecting the right preset can automatically optimize settings like contrast and brightness.
The zoom feature is also helpful for enhancing quality. If you need to enlarge a section of a document, use the zoom function to focus on that area. Measure the desired section on the glass, calculate the enlargement percentage, and input it into the copier settings. This ensures the enlarged copy remains clear and detailed.
For special features, explore your copier’s options. Some machines offer duplex printing (double-sided printing), which saves paper and provides a professional look. Others might have options for collating (organizing pages in the correct order) or stapling, which can streamline the process of preparing documents for distribution.
By mastering these advanced techniques, you can produce high-quality copies efficiently. Next, we’ll address some frequently asked questions to further assist you in your copying endeavors.
Frequently Asked Questions about Making Copies
How do I print a copy of a paper?
Printing a copy of a paper is straightforward once you know the steps. Start by opening the document on your computer. Right-click on the file and select Print from the context menu. This will open the print dialog box.
Make sure your default printer is selected. This is usually the printer you use most often, but you can change it if necessary. Check the print settings to ensure they match your needs—such as the number of copies and paper size—then click Print to send the document to the printer.
How do I photocopy step by step?
Photocopying is a simple process if you follow these steps:
- Turn on the copier and let it warm up. Most machines have a short warm-up period, indicated by a light or display message.
- Place the document on the scanner glass or in the automatic document feeder (ADF), if available. Ensure the document is aligned correctly to avoid skewed copies.
- Select the copy settings. Use the control panel to choose the number of copies, paper size, and quality settings. Adjust any additional preferences, such as color or double-sided copying.
- Press the Copy button to start the process. The machine will scan the original and print the copies based on your settings.
How do I copy a paper on my HP printer?
Copying a paper on an HP printer involves a few easy steps:
- Turn on the HP printer and ensure it is connected to a power source.
- Place the document face down on the scanner glass or face up in the ADF, depending on your printer model.
- Access the control panel on the printer. Steer to the Copy menu using the touch screen or physical buttons.
- Adjust the basic settings such as the number of copies, color options, and quality level. Some HP printers also allow you to select advanced options like resizing or collation.
- Once you’ve set your preferences, press the Start Copy button. The printer will process the document and produce the copies.
These steps will help you efficiently manage your copying tasks, whether you’re using a computer, a standalone copier, or an HP printer.
Conclusion
Making copies of documents is an essential task in both personal and professional settings. Whether you’re using a multi-function printer (MFP) or a single-function printer (SFP), understanding how to make a copy of a paper can save you time and effort. We’ve covered the basics, from setting up your printer to selecting the right copy settings, to ensure you can efficiently duplicate your documents.
At Associated Imaging Solutions, we pride ourselves on offering personalized service and advanced technology to improve your document management experience. Our Philadelphia-based company specializes in high-quality copier rentals, repairs, and managed print services, combining local expertise with global standards. We understand that each business has unique needs, and our team is dedicated to providing solutions that are custom to your requirements.
By choosing Associated Imaging Solutions, you gain access to a range of high-performance copiers and printers designed to streamline your office tasks and boost efficiency. Our commitment to customer satisfaction means you can rely on us for dependable service and support.
Improve your business document management with our copiers and printers. Let us help you achieve seamless copying and printing solutions custom to your needs.
Thank you for trusting us to guide you through the process of making copies. We look forward to supporting your document management needs with our personalized approach and high-quality equipment.