Print Queue: How to Manage Print Jobs, View, and Fix Issues on HP Printers and Windows

September 12, 2024
 0 views
0 views
 0 comments
0 comments
A print queue is a critical component when managing print jobs, especially if you frequently use printers for your work or personal tasks. Whether you’re using Windows 11, macOS, or HP printers, understanding how to view, manage, and fix print queue issues can save you time and ensure that your printing tasks run smoothly. In this guide, we’ll explore how to access and resolve problems in your print queue across various platforms and devices.
How to Access and View the Print Queue on Different Devices
Accessing the Print Queue on Windows 11
When using Windows 11, the print queue acts as a middleman between the printer and the job you want to print. To access it, simply type “print queue” in the search bar and click on the option that allows you to see what’s printing.

You’ll be able to view the list of jobs in the queue, their status, and any potential issues that may arise, like errors or jobs stuck in the queue. This is especially useful when dealing with large documents or multiple files waiting to be printed.
How to View Print Queue on Windows 10 and 8
Users of older Windows versions like Windows 10 and Windows 8 can also easily access their print queues. The process is similar: search for “printers and scanners” in the settings menu, click on your printer, and then select the option to view the print queue. Windows 10 users can also right-click the printer icon in the taskbar to access the queue quickly.
Managing the Print Queue on macOS
macOS has an intuitive way of handling print queues. To view the queue, navigate to the “Printers & Scanners” section in System Preferences. Select your printer, and you’ll see the option to view what’s printing. Managing print jobs on a Mac is straightforward, allowing you to pause or delete print jobs as needed. This feature ensures that if something is stuck, you can quickly clear it without restarting the device.
Using Mobile Devices (Android & iOS) to Check the Print Queue
Checking the print queue from mobile devices is becoming more common as wireless printing becomes more accessible. On Android or iOS, you can view the print queue through the print settings of the app you’re using. Most printer apps, including those for HP printers, have built-in functions for monitoring print jobs and adjusting them on the go, ensuring smooth operations even from your smartphone.
Checking Your Print Queue on HP Printers
For those using HP printers, accessing the print queue can often be done through the HP Smart app or directly on the printer screen. HP devices make it easy to view active print jobs and resolve any issues without having to dive deep into computer settings. This streamlined approach can save you time when dealing with high-volume printing tasks.
Common Print Queue Problems and How to Fix Them
Print Jobs Stuck in the Queue
One of the most common problems users face is having print jobs stuck in the queue. This can happen due to printer communication errors or issues with the print spooler service. If you notice that your print job isn’t moving, the first thing to check is whether the printer is online. Restarting both the printer and the computer often resolves the problem.
Troubleshooting Print Queue Issues
Print queue issues can stem from various sources, from network connectivity problems to errors with the printer driver. If restarting the printer and computer doesn’t work, consider checking the print spooler service. In Windows, you can do this by typing “services” in the search bar, scrolling down to “Print Spooler,” and restarting the service. This action refreshes the system’s connection to the printer, often clearing up any stuck jobs.
Clearing the Print Queue in Case of Errors
Sometimes, the only way to clear a problematic print queue is to manually delete the stuck print jobs. In Windows, right-click on the job in the queue and select “Cancel.” On macOS, click on the job and hit the delete button. If jobs are not clearing, a print spooler reset might be necessary. Once the print spooler is restarted, your queue should be empty, and you can start printing again.
Setting Up and Customizing Print Queue Preferences
Configuring Print Queue Settings on Windows
Windows users have the advantage of customizing their print queue settings to optimize performance. In the settings menu under “Printers & Scanners,” select your printer and explore the available options. You can set preferences like paper size, print quality, and document layout before the print job enters the queue. This helps prevent errors and ensures that every job is printed correctly without manual adjustments later.
Customizing Print Queue Preferences on macOS
macOS users can adjust print queue preferences through the “Printers & Scanners” section. You can reorder print jobs by dragging them into priority, pause individual jobs, or clear the entire queue if needed. This flexibility is ideal for managing multiple print jobs, especially in an office environment where different users may be sending jobs to the same printer.
Advanced Management and Troubleshooting of Print Queues
Managing the Print Queue on Windows 11 and Windows 10
For those looking to optimize their print queue management on Windows 11 or Windows 10, advanced settings allow for more control. You can stop and restart the print queue from the “Services” tab, helping to refresh the queue if it’s not responding. Moreover, you can adjust the priority of print jobs or set up automatic job clearing after each completed print task. This helps streamline operations, especially in high-demand environments.
Print Queue Management on macOS
Mac users can manage their print queues using advanced options such as creating presets for print jobs and scheduling specific jobs to print at certain times. This feature is particularly helpful for businesses or individuals who print large volumes of documents at set intervals. Additionally, macOS users can use AirPrint, which simplifies wireless printing and allows for seamless queue management across multiple devices.
Fixing Print Queue Issues Across Various Platforms
How to Resolve Print Queue Problems in Windows

If you find that the print queue is not responding on your Windows device, a common fix is to restart the print spooler service. As previously mentioned, this can be done by accessing the services menu and restarting the Print Spooler. If the problem persists, it could be an issue with the printer driver, which may need updating. Windows updates sometimes cause conflicts with older printer drivers, so ensuring your drivers are up to date is critical.
Resolving Print Queue Issues on Mac and iOS
Mac and iOS users often experience fewer print queue problems, but when issues do arise, they can typically be resolved by restarting the printer or clearing the queue. If the print queue remains frozen, checking for updates in System Preferences under “Software Update” can resolve compatibility issues between the macOS version and the printer.
Mobile Printing Issues and How to Fix Them
Mobile printing often introduces its own set of challenges, especially when trying to manage print queues. If you’re printing from an Android or iOS device and the print job isn’t processing, double-check the connection between your device and the printer. Ensure both devices are on the same Wi-Fi network. If you’re using a mobile app for printing, reinstalling or updating the app can also help resolve any queuing issues.
Print Queue Optimization Tips and Tricks
7 Steps to Optimize Print Queue Management on Windows
- Access the print queue from the “Printers & Scanners” settings.
- Set up print job preferences before sending documents to the queue.
- Restart the print spooler if print jobs get stuck.
- Cancel print jobs that are no longer needed to free up the queue.
- Use priority settings to manage multiple print jobs efficiently.
- Keep printer drivers updated to avoid software conflicts.
- Regularly check the queue to prevent any print job backlogs.
7 Steps to Optimize Print Queue on Mac Devices
- Open Printers & Scanners in System Preferences to access the queue.
- Rearrange print jobs by dragging them into priority order.
- Use AirPrint for seamless wireless printing.
- Pause and restart jobs as needed without affecting the entire queue.
- Clear stuck print jobs by deleting them manually.
- Update printer software for compatibility with macOS.
- Schedule print jobs during low-demand times to avoid queue congestion.
Common Print Queue FAQs
What Does Print Queue Mean?
A print queue is the list of documents waiting to be printed. It manages the order in which print jobs are sent to the printer, allowing users to see a list of what's printing, troubleshoot issues, and follow the steps necessary to resolve any problems. Whether you're using a Windows device, macOS, or a mobile device, managing your print queue helps prevent printing problems, such as jobs getting stuck in the queue. For additional information, many helpful video tutorials are available online, including on platforms like YouTube, where you can learn more about print queues and related issues.
How Do I See What's Printing?
To see what’s printing on a Windows device, access the print queue through the "Printers & Scanners" settings or by clicking on the printer icon in the taskbar. On macOS, go to "Printers & Scanners" in System Preferences and select your printer to view the print client. If you're using a mobile device or HP printer, most apps allow you to see a list of active print jobs. Additionally, video shows from Microsoft and other trusted sources provide valuable information on how to monitor your print queue efficiently.
How Do I Cancel a Print Job Stuck in the Queue?
To cancel a stuck print job, open the print queue on your device, right-click the job, and select "Cancel." If the job doesn’t cancel, restarting the print spooler service or the printer itself may help. On Windows, ensure the print options are properly configured before proceeding. If the issue persists, you can confirm the cancellation by checking for error messages in the queue. Videos and articles on platforms like YouTube often recommend restarting the print spooler or using advanced options available in Windows settings to resolve such issues.
How Do I Fix Print Queue Problems in Windows?
Fixing print queue problems in Windows often involves restarting the print spooler service or updating the printer driver. Microsoft offers knowledge base articles and video tutorials that show how to fix common printing problems. If issues persist, you may need to upload original printer settings or reinstall the driver. Don’t forget to confirm that your device is properly connected to the network and that all required inputs are functioning. Many users recommend consulting official guides and transcripts for step-by-step instructions.
How Do I Clear the Print Queue in macOS?
Clearing the print queue in macOS is simple. Navigate to "Printers & Scanners" in System Preferences, select your printer, and manually delete the print jobs by clicking the trash icon next to each job. If the print client displays any error messages or if printing problems persist, you can learn more by checking video tutorials or uploading original system configurations. Following the steps provided by Apple’s support team can help prevent future issues.
Why Is My Print Queue Not Moving?
A print queue that isn’t moving could indicate a connection issue between the printer and computer. Restarting the printer, ensuring that it’s online, and checking the print spooler service often resolve this problem. For more complex issues, Microsoft provides video shows and detailed articles on resolving stuck print jobs. You must ensure that your device type is compatible with the printer and that there are no network disruptions. Comments and recommendations from experts on platforms like YouTube can also offer helpful advice for fixing these issues.
For more information and services you can contact us for a free quote and estimation.
- Address: 165 Veterans Way, Warminster, PA 18974
- Email: sales@aispa.us
- Call Us: (215) 999-8445
Related Posts
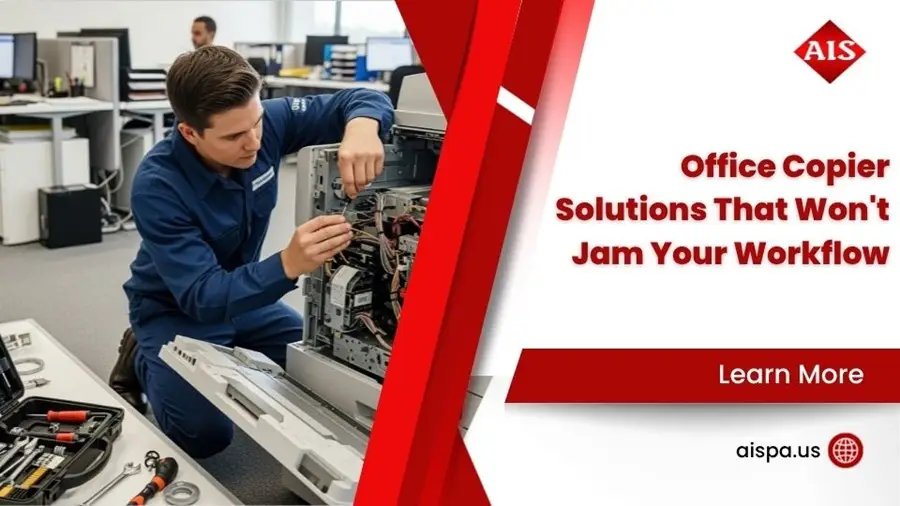
— Office Copier Solutions That Won’t Jam Your Workflow

— The Fantastic Four: Printers That Print, Scan, Copy, and Fax






