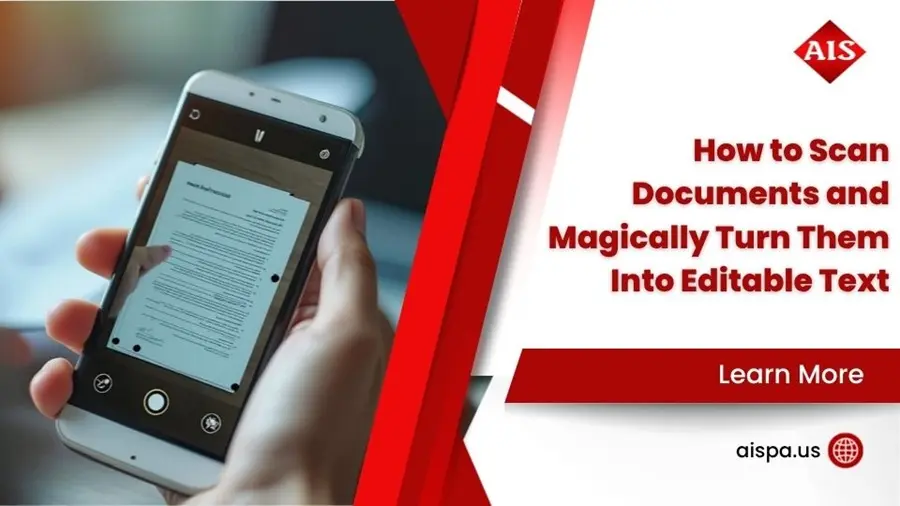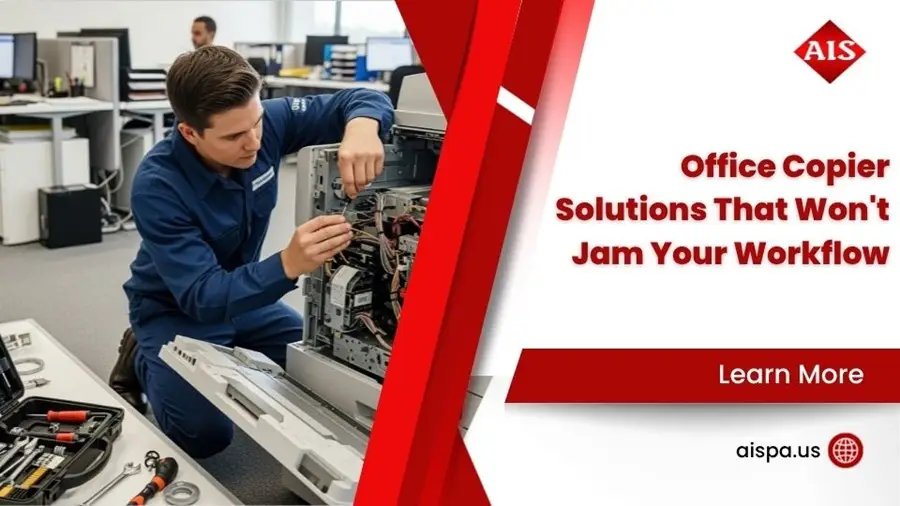How to Print on Chromebook: Step-by-Step Guide for Beginners
How to Print on Chromebook
Chromebooks are a great tool for many tasks, but what about printing? It can seem like a daunting task for someone who is just starting out. Fortunately, printing on a Chromebook is not as complicated as it may seem. With the right guidance, you can have your documents printed in no time.
This guide will walk you through the process of printing on a Chromebook step-by-step. From setting up the printer to connecting it to your Chromebook, this guide will provide the necessary information to help you get started. With this guide, you will learn how to print on a Chromebook with ease. We’ll cover all the basics, including how to print on a Chromebook, and provide tips to make the process as smooth as possible.
Find a Compatible Printer
Choosing the right printer for your needs is pivotal. Manufacturers such as HP, Canon, and others offer a variety of all-in-one printers that can print, scan, and connect via Wi-Fi or USB cable, allowing you to print from your laptop, Chromebook, or mobile device. To ensure printer compatibility, it is important to select the correct printer for your Chromebook, based on the features of your printer and your needs.

Choosing the Right Printer
Choosing the right printer is pivotal for enjoying the features of your printer and being able to print and scan documents with your Chromebook’s camera. Older printers may not support the ChromeOS platform, so you’ll need to make sure the printer you’ve selected is compatible with Chromebooks. To check printer compatibility, visit the printer manufacturer’s website or search for “[printer model number] + 2020 Chromebook compatible”. If you don’t see your printer listed, you may need to look for an adapter, or may need to purchase a new printer that is compatible with Chromebooks. If you need help, the HP website shows how to print from a Chromebook using a USB or Wi-Fi connection.
Connecting a Wireless Printer
To connect a wireless printer to your Chromebook, you will need to manually set up your printer. First, you will need to check if your printer is compatible with Chrome OS. If your printer has Google Cloud Print, AirPrint, or IPP (Internet Printing Protocol) support, you will be able to print from your Chromebook. If your printer does not have these features, then you may need to check the manufacturer’s website for any updated information or contact the manufacturer for more information.
Once you have checked your printer’s compatibility, you can begin the setup process. First, you will need to connect your printer to the same Wi-Fi network as your Chromebook. Then, you will need to open Chrome’s browser and select the “Settings” icon.
Printer Compatibility
With all the options to choose from, it’s essential to make sure that the printer you select is compatible with your Chromebook. To do this, we’ll need to consider the printer’s USB cable, IP address, and the printer’s manufacturer’s website for step-by-step instructions.
If you’re using an older printer, you may need to check the manufacturer’s website for compatibility. The website should help you determine if the printer is compatible with the Chromebook. If the printer doesn’t appear in the drop-down list, you may need to add the printer manually using the printer’s IP address or USB cable. If you’re not able to add the printer, you may need to connect your Chromebook directly to your printer via USB.
Download and Install the Printer Driver
When you need to print from your Chromebook, you need to download, install, and select the appropriate printer driver.
To start, we’ll need to download the printer driver from the manufacturer’s website. Once downloaded, connect the printer to your Chromebook via a USB cable and add the printer to your Chromebook. You’ll be able to print and scan documents with your Chromebook’s camera.

Next, you’ll need to install the printer driver. Select your printer model from the drop-down menu and click the “add printer” button. The printer should now appear in your list of printers.
Downloading the Printer Driver
Now that you’ve found a compatible printer, it’s time to focus on downloading and installing the printer driver. This will allow you to print and scan documents from your Chromebook. Before we begin, make sure your Chromebook is connected to the printer’s USB cable or your printer’s Wi-Fi connection.
To begin the process of downloading the printer driver, you’ll need to find the manufacturer’s website. There, you’ll find all the drivers and software for the printer. You’ll also find step-by-step instructions on how to connect the printer to your Chromebook. After downloading the printer driver, you’ll need to install the software. You can do this by opening the downloaded file and following the instructions.
Installing the Printer Driver
Now that you’ve found a compatible printer and connected it to your Chromebook, it’s time to install the printer driver. The printer driver is a software that helps Chromebooks communicate with the printer. Depending on the printer you’ve connected, the installation process may vary.
If you’re using a USB cable, you can add a printer to your Chromebook directly. To do this, click the “Add Printer” button in the ChromeOS settings. If the printer you’ve connected doesn’t appear, you may need to manually enter the printer’s IP address.
Select Printer Model
Having found a compatible printer, the next step is to select your printer model. We’ll start by directly connecting the printer to your Chromebook via a USB cable. Click the add printer button in the Chromebook help tab. You can also scan documents with your Chromebook’s camera. To connect a printer to your Chromebook, you’ll need the printer’s USB cable, or the printer’s IP address.
To select your printer model, click the drop-down menu and select the printer’s manufacturer. You may need to click the See More Information tab for certain printers. This tab may also provide information on the printers’ features and compatibility. Make sure the printer you’re using is compatible with your Chromebook.
Connect Your Printer to Your Chromebook
Setting up the printer is the first step to connecting it directly to your Chromebook. Printer manufacturers support different protocols, so research the features of your printer and make sure it is compatible with Chromebooks before you proceed. Connecting a printer can be done via USB cable or a Wi-Fi connection. If you’re using an all-in-one printer that can scan documents, you’ll need to install the manufacturer’s Android app. Once the printer is setup, you can add the printer to your Chromebook.
Setting up the Printer
Now that you’ve downloaded and installed the printer driver, it’s time to set up your printer and connect it to your Chromebook. Printer setup can be tricky, especially if you can’t print, your printer doesn’t appear, or you don’t know which queue to select.
Step 1 is to make sure the printers you have support Chromebook compatibility. You may need to check the printer manufacturer’s website for more information.
Step 2 is to connect your printer to your Chromebook. You can do this via USB cable, Wi-Fi connection, or Google Cloud Print, depending on the features of your printer and the type of Chromebook you’re using. Once you’ve connected, your printer should appear in the Add Printer pop-up.
Connecting to Wi-Fi
Now that your printer driver is installed, the next step is connecting it to your Chromebook. Setting up your printer to a wireless connection is fairly simple if it supports Wi-Fi. If your printer doesn’t appear in the list of available printers, you may need to manually enter its IP address to establish a connection.
The first step is to make sure the printer is powered on and in range of your Chromebook. Then, go to the printer’s settings and select the Wi-Fi option. Depending on your device, you may need to use a computer or mobile device to access the printer’s settings. Once you have enabled the Wi-Fi on the printer, search for available networks on your Chromebook.
Print From Chromebook to Wireless Printer
Now that your printer is installed and ready to go, it’s time to get it connected to your Chromebook. With the correct setup, you’ll be able to print and scan documents with ease. Many modern printers support a wireless connection, which makes it easy to connect your printer to your Chromebook without using a USB cable. You’ll just need to make sure the printer is compatible with ChromeOS, and that your Chromebook is connected to the same Wi-Fi network as your printer.
After ensuring that your printer’s compatible with ChromeOS and that your Chromebook is connected to the same Wi-Fi network, you can start the process of connecting your printer to your Chromebook. To start, click the “add printer” icon in Chrome’s drop-down menu.
Set up Google Cloud Print
Setting up a Google Cloud Print account is the first step to enabling wireless printing from a Chromebook. Once the account is active, the next section involves enabling Cloud Print on the Chromebook, allowing users to share their printer with others.
Scan a document using the Chromebook’s camera, or use the compatible Google Cloud Print app for Android devices. Select the printer to be shared, and connect it to the Chromebook via USB cable or Wi-Fi. Enter the printer manufacturer’s information, including its IP address, to manually set up the printer.
Setting up Your Account
Now that the printer is connected to the Chromebook, it’s time to set up Google Cloud Print. Setting up your account is the first step to take. To get started, open the Chrome browser on your Chromebook and sign in. After signing in, the Google Cloud Print page will appear. On the page, click the ‘Add Printer’ button. Then, select your printer from the list. If the printer isn’t listed, you may need to install its manufacturer’s software, such as HP Smart. If you are using an older printer, you may need a USB-to-Wi-Fi adapter to connect it to Cloud Print.
Enabling Cloud Print
With your printer connected to your Chromebook, it is time to enable Google Cloud Print. This feature allows the printer to be shared with other users, and printing jobs can be sent from any device connected to the internet. To begin, open the Chrome browser and navigate to the Google Cloud Print section in the settings. To enable cloud printing, click on the toggle switch to turn it on. From here, you will be prompted to sign in with your Google account. After signing in, you will be able to share your printer with other users who have access to your Google account.
Sharing your printer is the final step to take full advantage of Google Cloud Print, allowing you to print from other devices with access to your printer. To share your printer with other users, first ensure that the printer is connected to the same network as the device that you’d like to share it with. Then, open your Chrome browser and go to your Google Cloud Print page. At the top right, click the drop-down menu and select Manage Printers.
All of the printers that are connected to the network and that you have access to, will appear. Click the printer you’d like to share, and then in the top-right corner, click the “Share” button to add users who can access the printer.
Print Your Documents
With a few simple steps, you can print your documents. To begin, open the Print Menu, select the documents you want to print, and choose how many copies you need. Then you can review the print settings for each document and make any necessary changes.
Once you’re satisfied with the settings, you can click the Print button and your printer will start printing. For multiple copies, simply adjust the number of copies before hitting the Print button. Depending on your printer, you can also make changes to the print settings on the fly while printing.
Opening the Print Menu
Having set up your printer on Google Cloud Print, it’s time to open the print menu and begin printing your documents. To open the print menu, locate and click the print icon in the Chrome web browser. It looks like a small printer with a green checkmark in the corner, and is typically in the upper right-hand corner of the browser.
Once you click the print icon, a new window should appear with the printer you selected at the top, and a few print settings below. Depending on the model and features of your printer, you may need to select the print settings manually. This includes the page size, orientation, number of copies, and other pivotal features.
Printing Multiple Copies
Now that you have successfully set up Google Cloud Print, printing documents from your Chromebook is a breeze. In this next section, you will learn how to print multiple copies of your documents.
Using the Chrome Browser, you will need to open the Print Menu. This can be done by either pressing Ctrl+P or by selecting the Print option from the Chrome menu. After you have opened the Print Menu, you will be able to select the number of copies you want to print. You can adjust this number by using the arrows next to the Copies field. Once you have selected the appropriate number of copies, you can click the Print button to start the printing process.
Selecting Documents to Print
Having set up Google Cloud Print, it’s now time to select documents to print. The process is straightforward: first, open the Print menu. This can be done by accessing the Chrome browser’s menu bar, selecting Print, and then choosing the printer you wish to use. Next, you’ll need to select the document you’d like to print.
You can choose from files stored in the cloud, or open documents stored locally on your computer. Finally, specify the number of copies you’d like to print. Once all the selections have been made, click the Print button and the document will be sent to your printer.
Troubleshooting Common Printing Issues
Troubleshooting common printing issues begins with checking printer settings, verifying network connectivity, and resolving paper jamming issues. To check printer settings, start by accessing the printer’s control panel and navigating to the configuration menu. Depending upon the manufacturer, this may involve entering a password or other authentication methods. Once inside the configuration menu, check the printer’s settings such as paper size and type, ink color, and other features.
Verifying network connectivity is essential for a successful printing experience. Use the printer’s control panel to check if the printer is connected to the network.
Checking Printer Settings
Having navigated the steps to print documents, the next step is to check printer settings. First, it is essential to make sure that the printer is compatible with the Chromebook. Older printers may not have the same features or compatibility as newer models. The printer manufacturer’s website can provide information on available features and compatibility.
Next, a USB cable may be needed to connect the printer directly to the Chromebook. Additionally, a Wi-Fi connection between the printer and Chromebook should be confirmed. If needed, manually set up the printer to the Chromebook. This process may require the printer’s IP address, which can be found in the printer’s setup and settings.
Verifying Network Connectivity
Moving on from the basics of printing, it’s time to troubleshoot common printing issues. Verifying network connectivity is a crucial first step to making sure your printer is running smoothly.
To begin, it’s important to check the connection type of your printer. If your printer is connected to a wireless network, make sure the network connection is both strong and secure. If it’s connected to a wired network, ensure the cable is securely connected to both the printer and router.
If the printer is wireless, you may need to manually enter the printer’s Wi-Fi settings. You can find these by referring to your printer’s manual or manufacturer’s website.
Paper Jamming Issues
Now that you’ve learned how to print from your Chromebook, let’s take a look at some of the common paper jamming issues you can experience while printing. While paper jams can be annoying, it’s important to know that they can usually be resolved quickly. To start troubleshooting, first make sure that the paper is properly loaded in the tray and that no foreign objects are obstructing the printer.
If the paper has been loaded properly, then it’s time to check the printer settings to make sure they are appropriate for the paper type you’re using. If everything looks good there then you may want to check the printer’s network connectivity, as a weak or disconnected connection can lead to paper jamming issues.
Conclusion
Printing from a Chromebook is a straightforward process. With a few clicks and the right setup, users can easily access their printer from their device. After finding a compatible printer, users can download and install the printer driver, connecting the printer to their Chromebook using either a USB cable or Wi-Fi connection. Users can then set up Google Cloud Print to get the most from their printer.
All in all, this step-by-step guide provides a comprehensive overview of how to print from a Chromebook, helping users get the most out of their device. With this guide, users can easily print documents, scan documents with their Chromebook’s camera, and even troubleshoot any issues they may encounter.
For more information and services you can contact us for a free quote and estimation.
- Address: 165 Veterans Way, Warminster, PA 18974
- Email: sales@aispa.us
- Call Us: (215) 999-8445